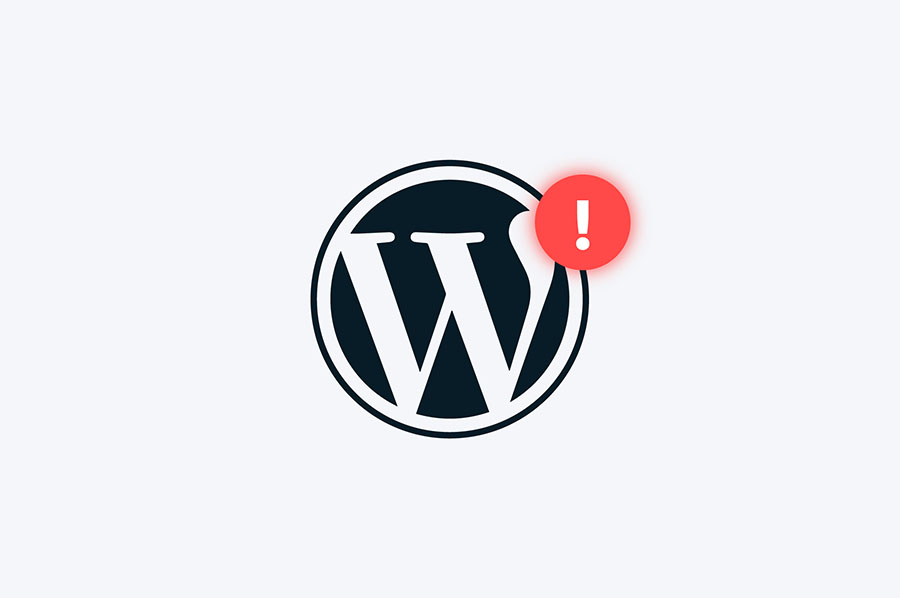In a word, faults that prevent users from seeing your material might result in a loss of revenue and visitor trust.
The ERR_TOO_MANY_REDIRECTS error in WordPress is one such issue that can cause havoc for you, your users, and your website.
While being stuck in a redirect loop is inconvenient, you’ll be happy to learn that it can usually be fixed in less than two minutes.
If the typical solution fails, there are still other options to consider.
The main reason of ERR_TOO_MANY_REDIRECTS in WordPress will be explained in this piece, as well as how to solve it in about two minutes.
Then, if the initial remedy doesn’t solve the problem, we’ll give you some other options to try.We are going to present you How to Fix ERR_TOO_MANY_REDIRECTS in WordPress. We are going to present you How to Fix ERR_TOO_MANY_REDIRECTS in WordPress
Let’s get started!
An Introduction to ERR_TOO_MANY_REDIRECTS in WordPress
To comprehend what is going on when you notice ERR_TOO_MANY_REDIRECTS in WordPress, you must first comprehend what a’redirect’ is.
This is the process of making one URL point to another.
When a post or page is relocated to a different location, or when your site’s default permalink structure is changed, it’s commonly used. For example, if you have a post at https://example.com/2020/11/new-post and wish to modify the permalink to https://example.com/new-post, you should set up a redirect from the former URL to the latter.
As a result, a visitor searching for this material at the old location will be sent to the new one rather than a 404 error page.
The ERR_TOO_MANY_REDIRECTS error indicates that the page you’re trying to reach is stuck in a’redirect loop.’
Let’s pretend you’re trying to get to Page A. Page A, on the other hand, is routed to Page B, which is set up to redirect back to Page A.
These pages are stuck in an endless loop, making it difficult to get to your intended location.
There are far too many redirects.
If you’ve used a plugin like Redirection to set up redirects on your WordPress site, you should double-check them after encountering ERR_TOO_MANY_REDIRECTS to make sure you haven’t accidentally established a loop.
The most typical source of this problem, however, is a problem with your site’s settings.
ERR_TOO_MANY_REDIRECTS in WordPress: How to Fix It in Minutes
While resolving a redirect loop may appear daunting, it’s usually the consequence of a simple WordPress setting issue.
To enact this quick fix, navigate to Settings > General in your WordPress dashboard:
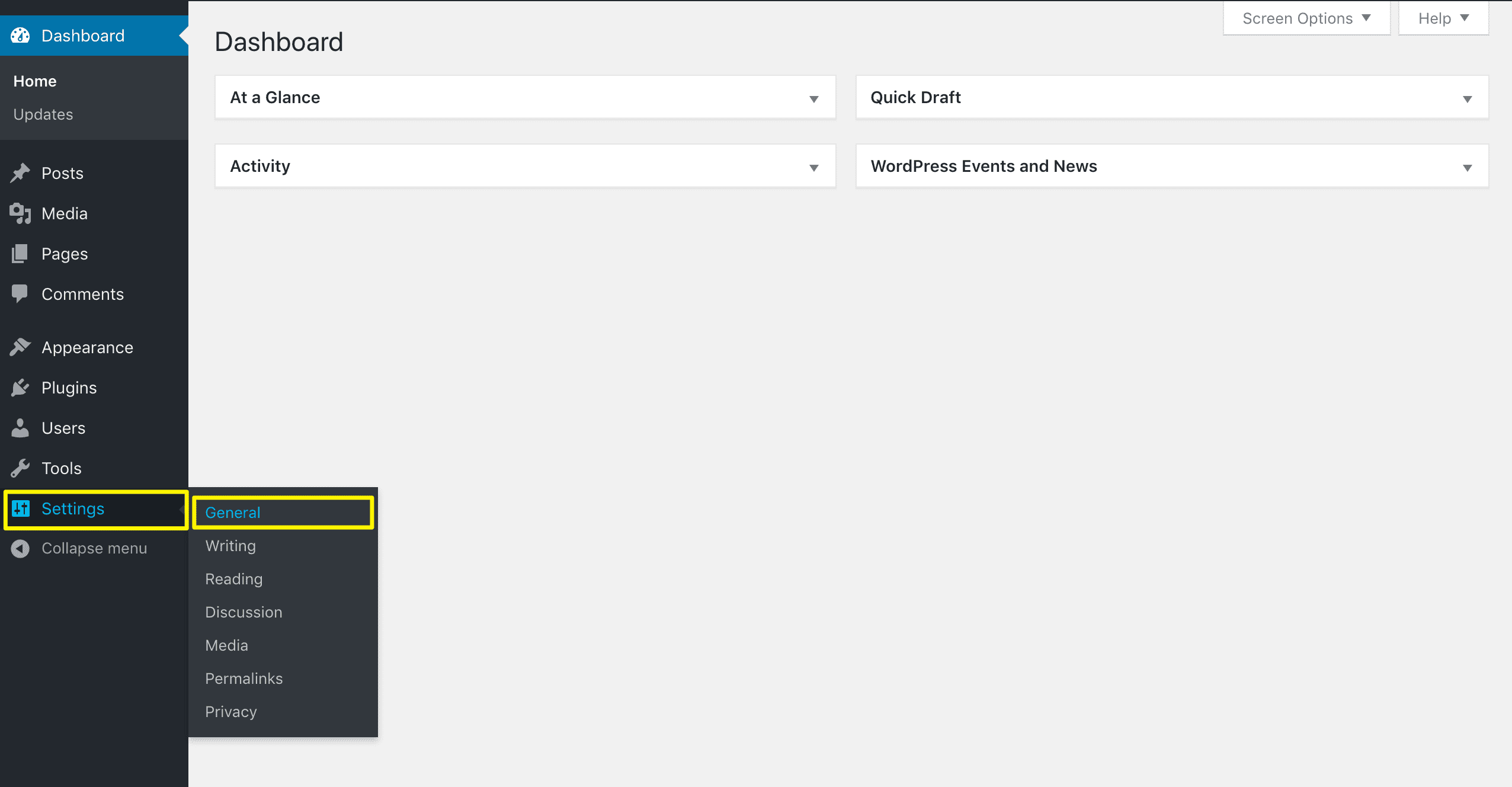
You’ll then need to look for your WordPress Address (URL) and your Site Address (URL):
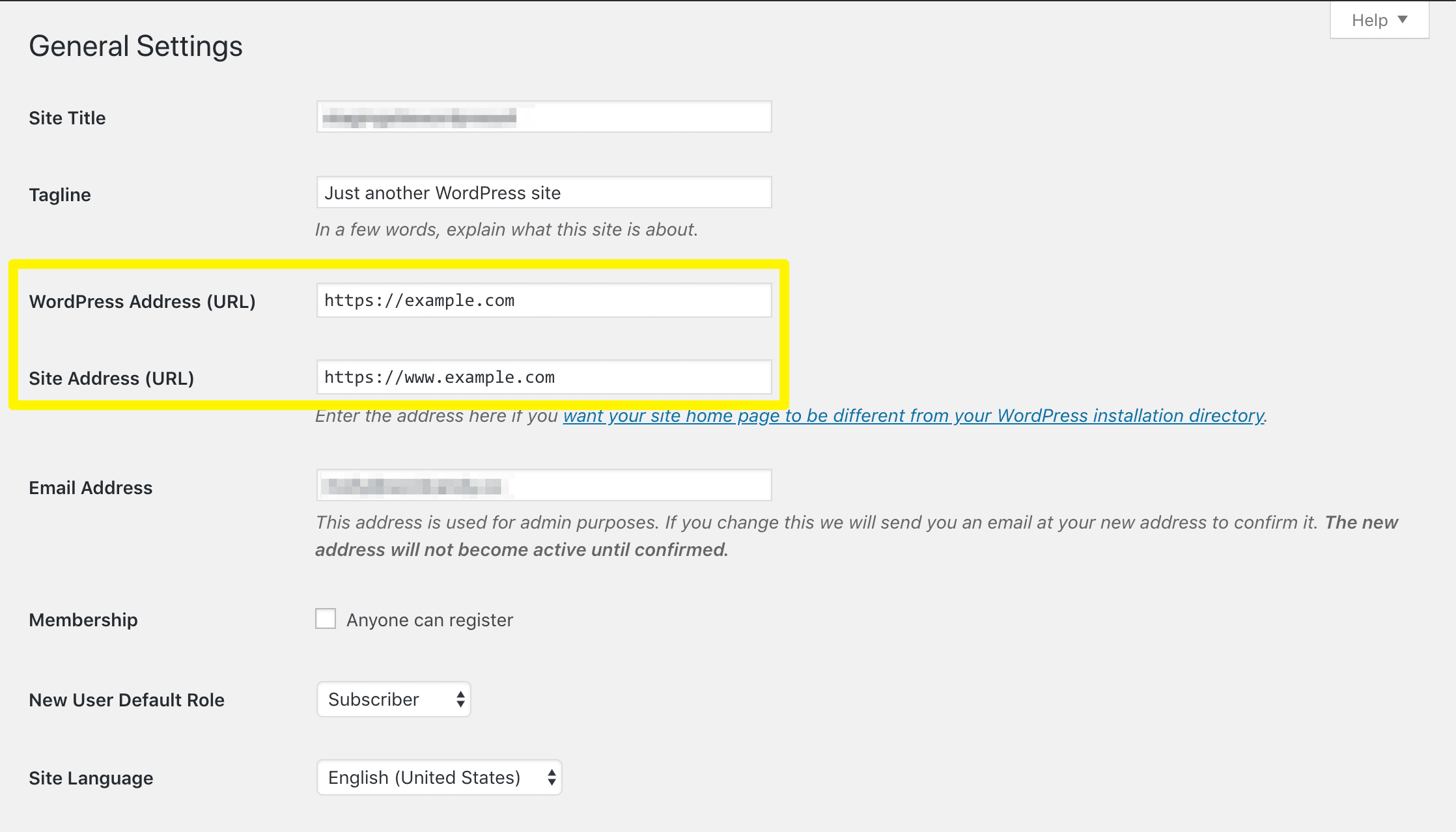
The location of your WordPress core installation is indicated by your WordPress Address.
The domain you want users to type into their browsers to access your site is your Site Address.
It’s critical that they are identical. They might end up in a reroute loop if they don’t.
HTTP(S) and www are examples of such elements.
To put it another way, if your WordPress Address doesn’t include www before your domain, neither should your Site Address. If the contents of these two fields aren’t the same, make the necessary changes.
Then, at the bottom of the Settings screen, click the Save Changes button:
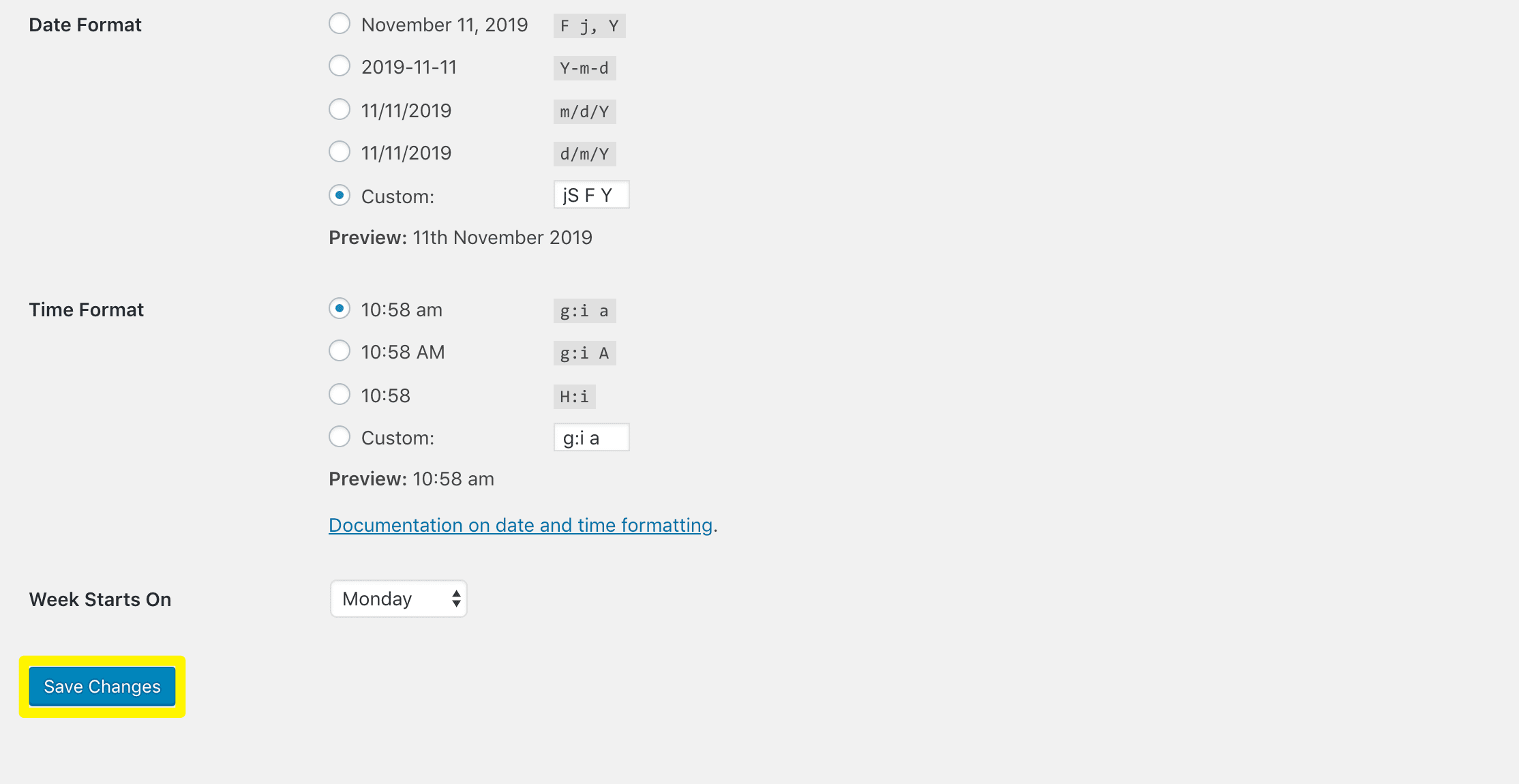
Next, check your site. The ERR_TOO_MANY_REDIRECTS alert or 404 error page should be replaced with the correct content.
Alternative Solutions for ERR_TOO_MANY_REDIRECTS in WordPress (7 Methods)
While the two-minute workaround mentioned above usually fixes the ERR_TOO_MANY_REDIRECTS alert, it doesn’t always work.
If it doesn’t work and you can’t figure out where the redirect loop is coming from, try one of these other options.
1. Change the WordPress and Site URLs Without Access to WP Admin
WordPress issues might sometimes prohibit you from accessing your Admin section.
You won’t be able to access your general settings to check your WordPress and Site Addresses if this happens.
Fortunately, you can still make sure they match with a little little work.
This entails using FTP to make changes to your wp-config.php file (FTP).
It’s always a good idea to make a backup of your site before doing anything like this.
Then, open your favorite FTP client.
Some hosts include one, or you can use FileZilla, an open-source alternative:
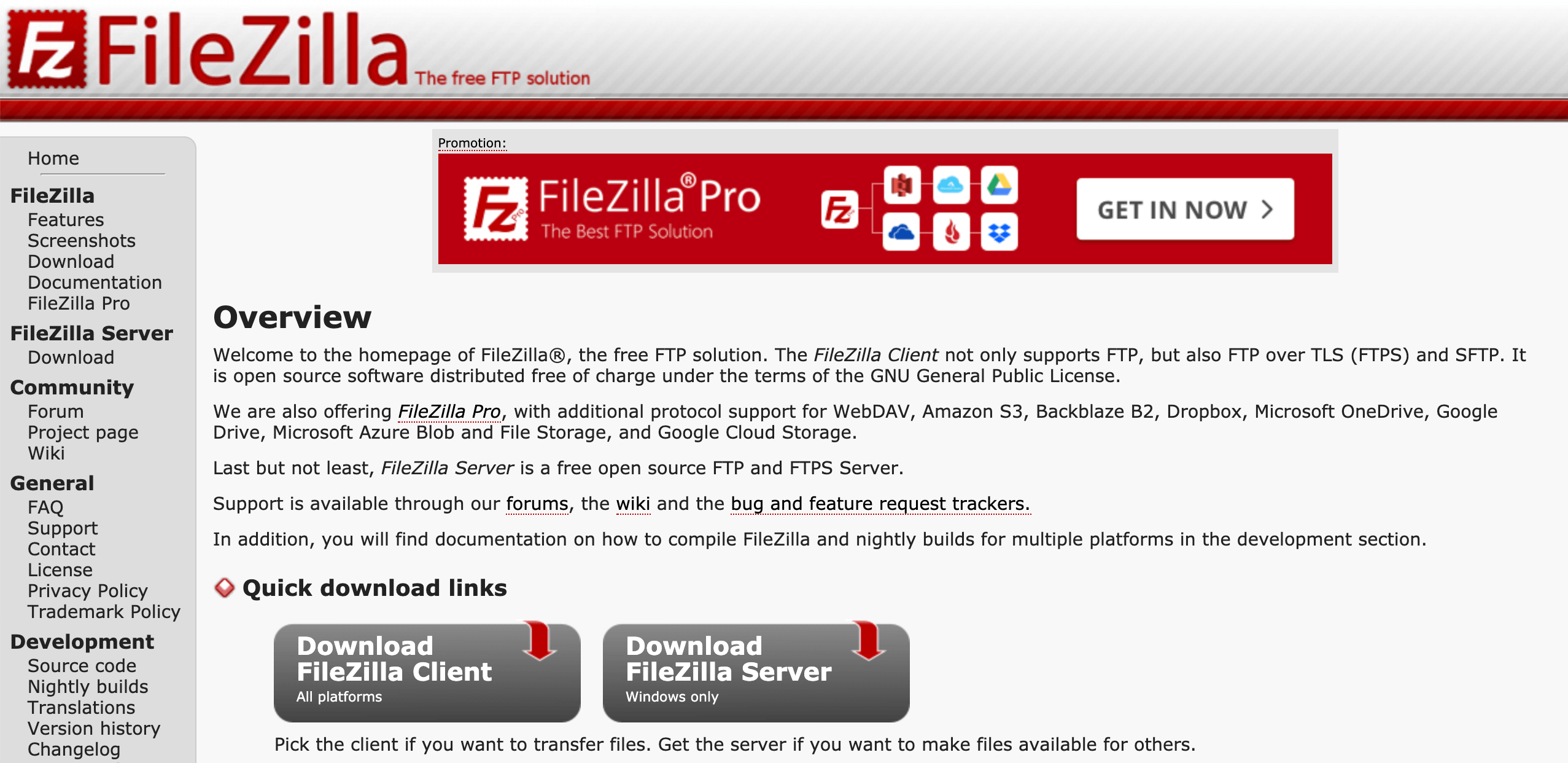
You’ll need to get your FTP credentials from your hosting account to connect to your server.
They’re usually easy to get by and include the following:
- Hostname: The name associated with the server you’re trying to connect to.
- Username: Usually your site’s domain name.
- Password: Your site’s password (not your WordPress password).
- Port: The point of access you want to use to establish a connection with your server – the default is 21.
After that, launch your connection by entering them in the appropriate fields.
Then, on your server, go to the public html directory:
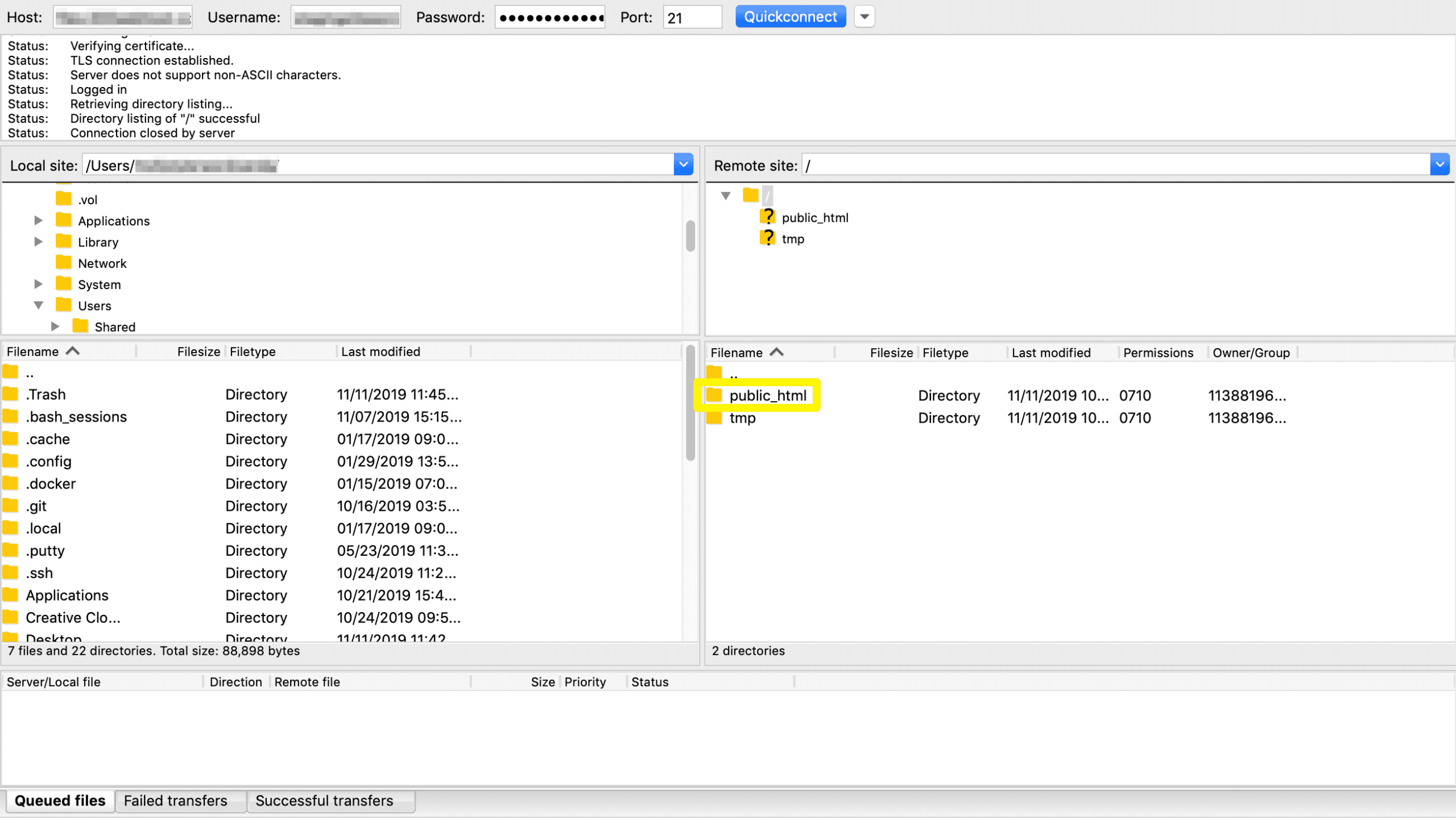
Open it, then find your wp-config.php file. Right-click on it and select View/Edit:
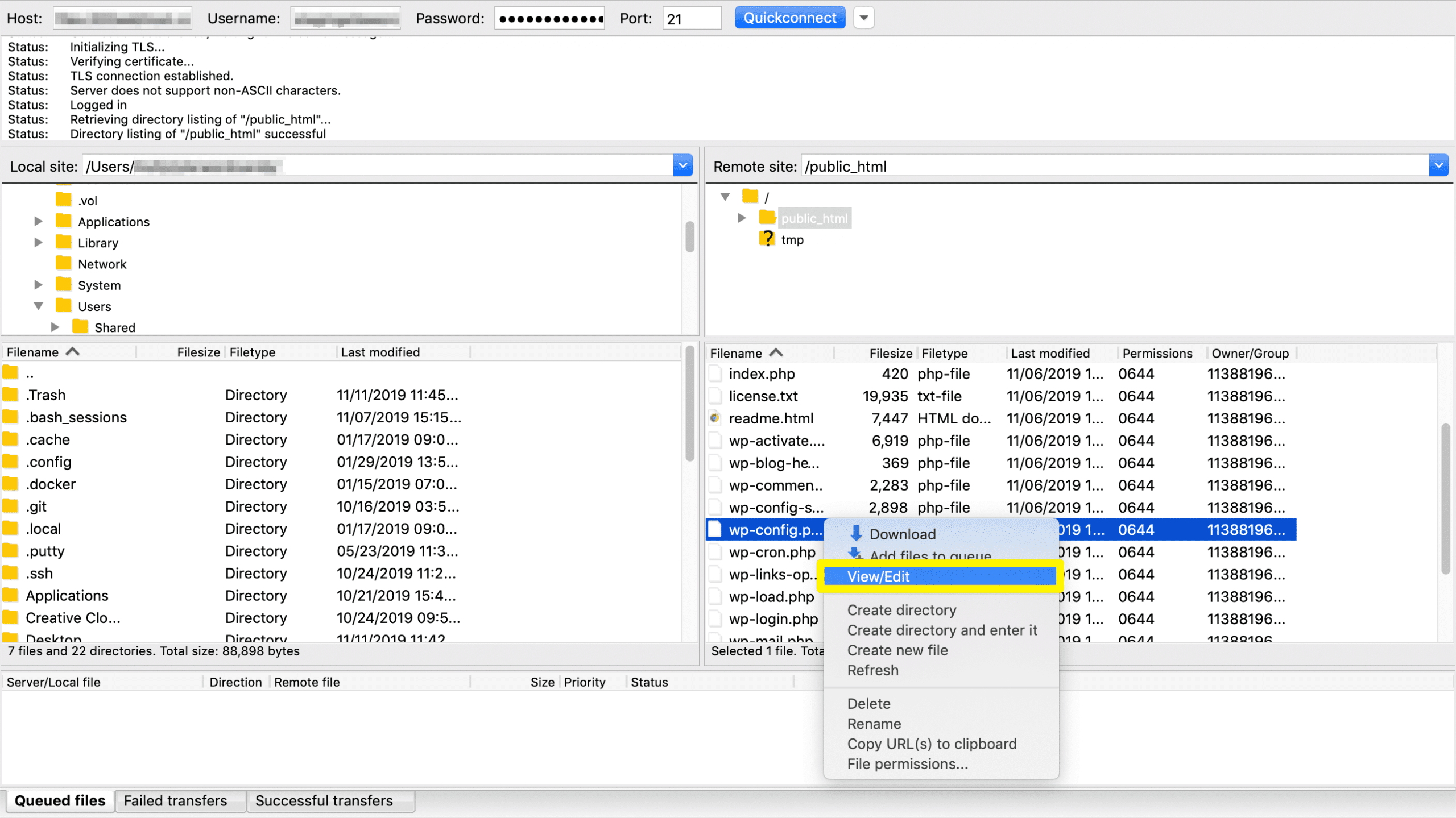
Look for the lines that read:
define ('WP_SITEURL', 'https://example.com');
define ('WP_HOME', 'https://example.com');
Check if the URLs are identical; if they aren’t, you should alter them.
If these lines aren’t already in your wp-config.php file, add them above the line reading.
That’s all; no more editing!
Good luck with your writing.
The file should then be saved and closed.
FileZilla should prompt you to upload wp-config.php to your server again:
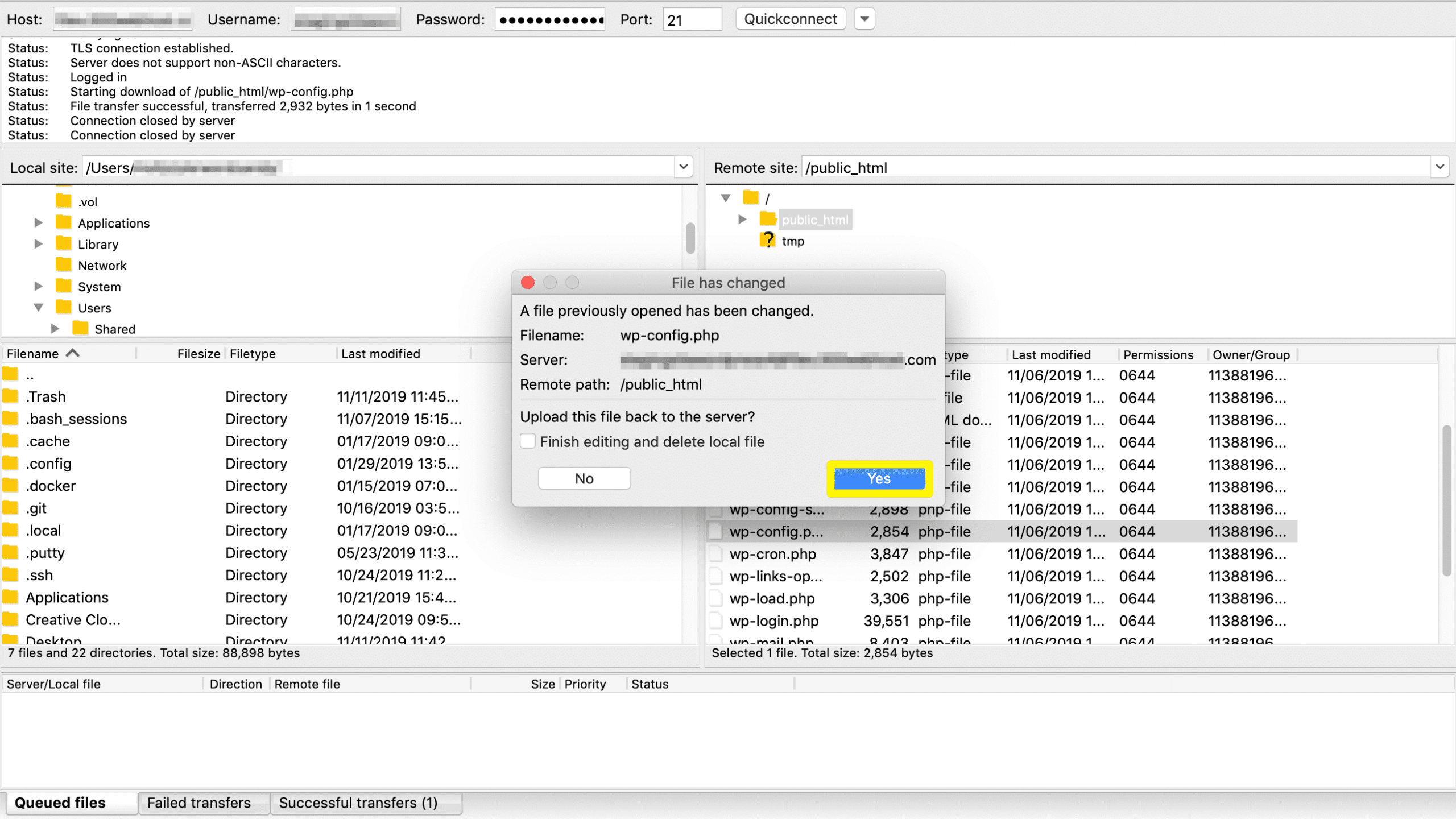
Select Yes, then close the connection. This should resolve the ERR_TOO_MANY_REDIRECTS issue.
2.Delete Your Browser Cookies
Browser cookies can be useful in some instances, but they can also include incorrect information.
This can result in an excessive number of HTTP redirects, making it impossible for you or your users to access specific pages.
Whether you’re trying to access your own or another website, deleting your browser cookies will assist.
Depending on whatever browser you’re using, the process will differ significantly.
The steps for clearing cookies in Google Chrome are listed below.
To begin, click the three-dot icon in the top right corner of the window to access the browser’s settings.
Then choose Settings:
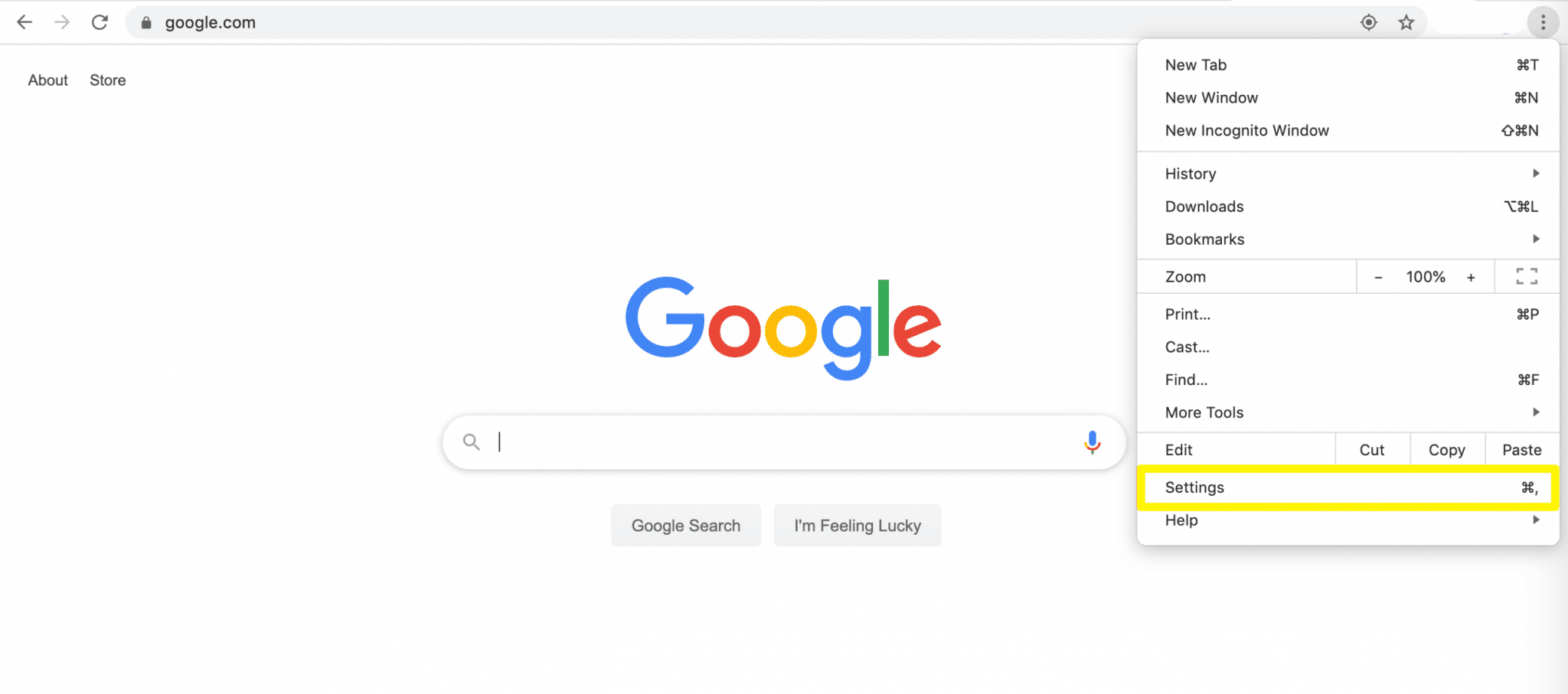
On the resulting page, click on the Advanced drop-down:
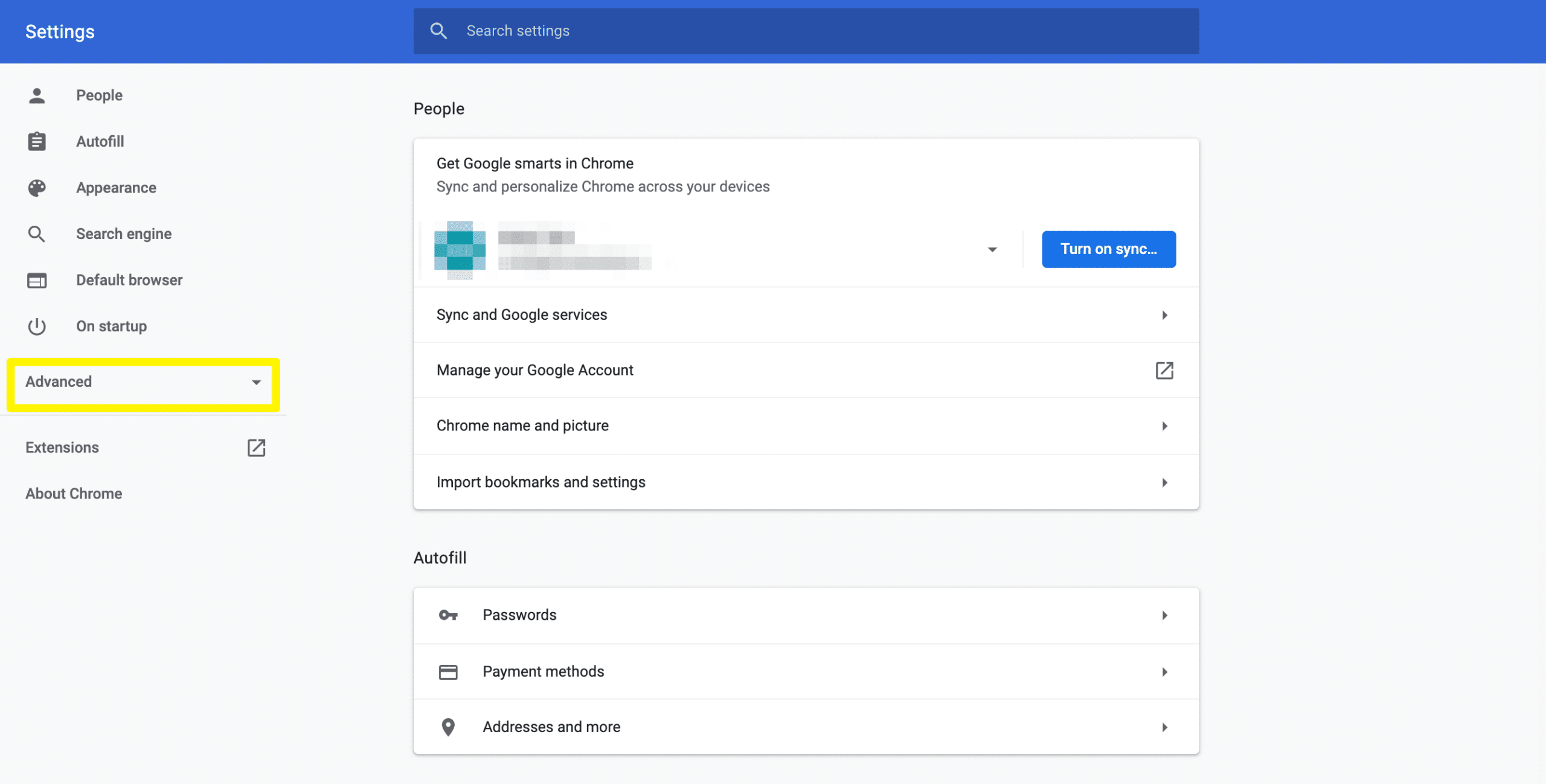
Then, click on Privacy and Security:
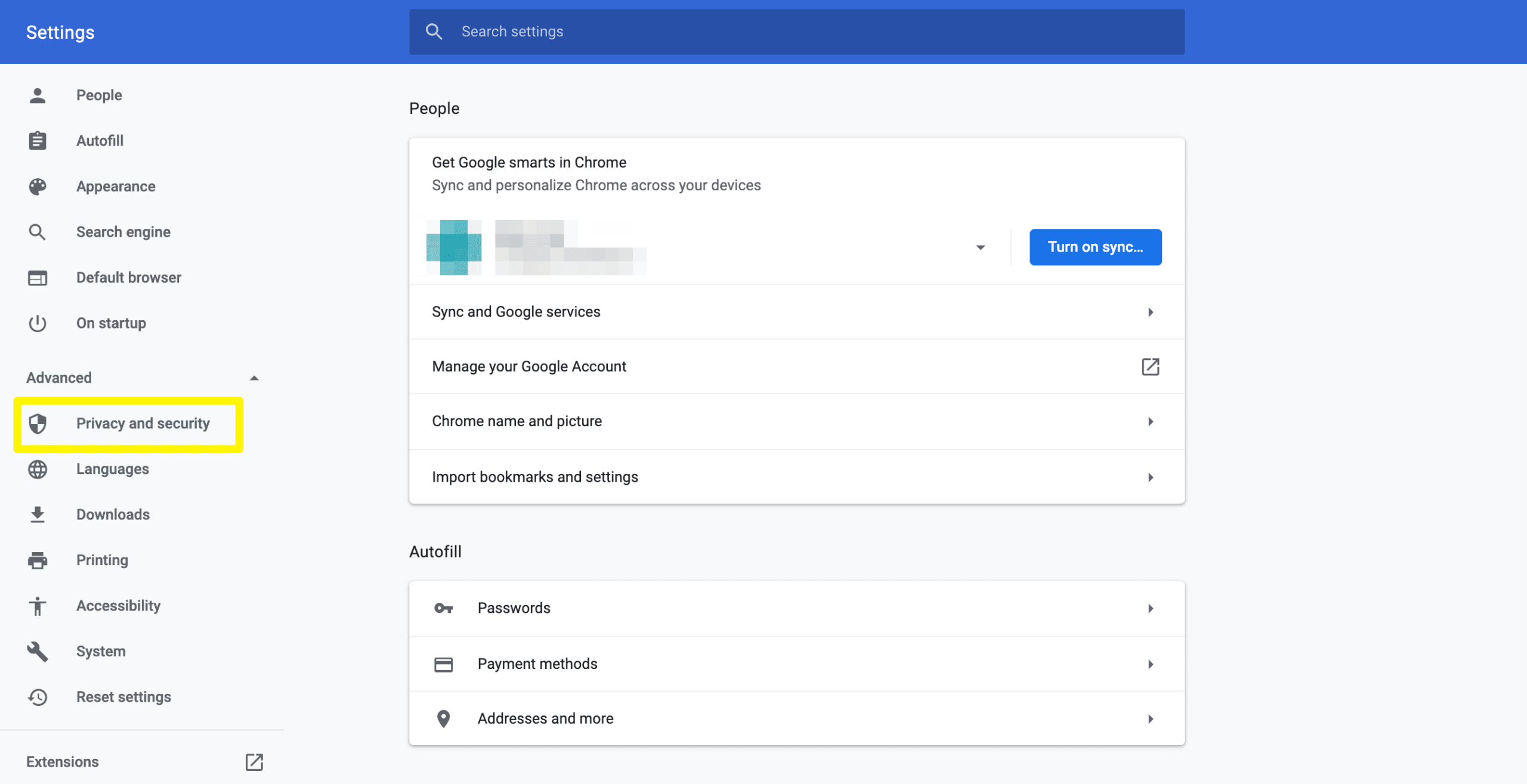
From the list, select Clear browsing data:
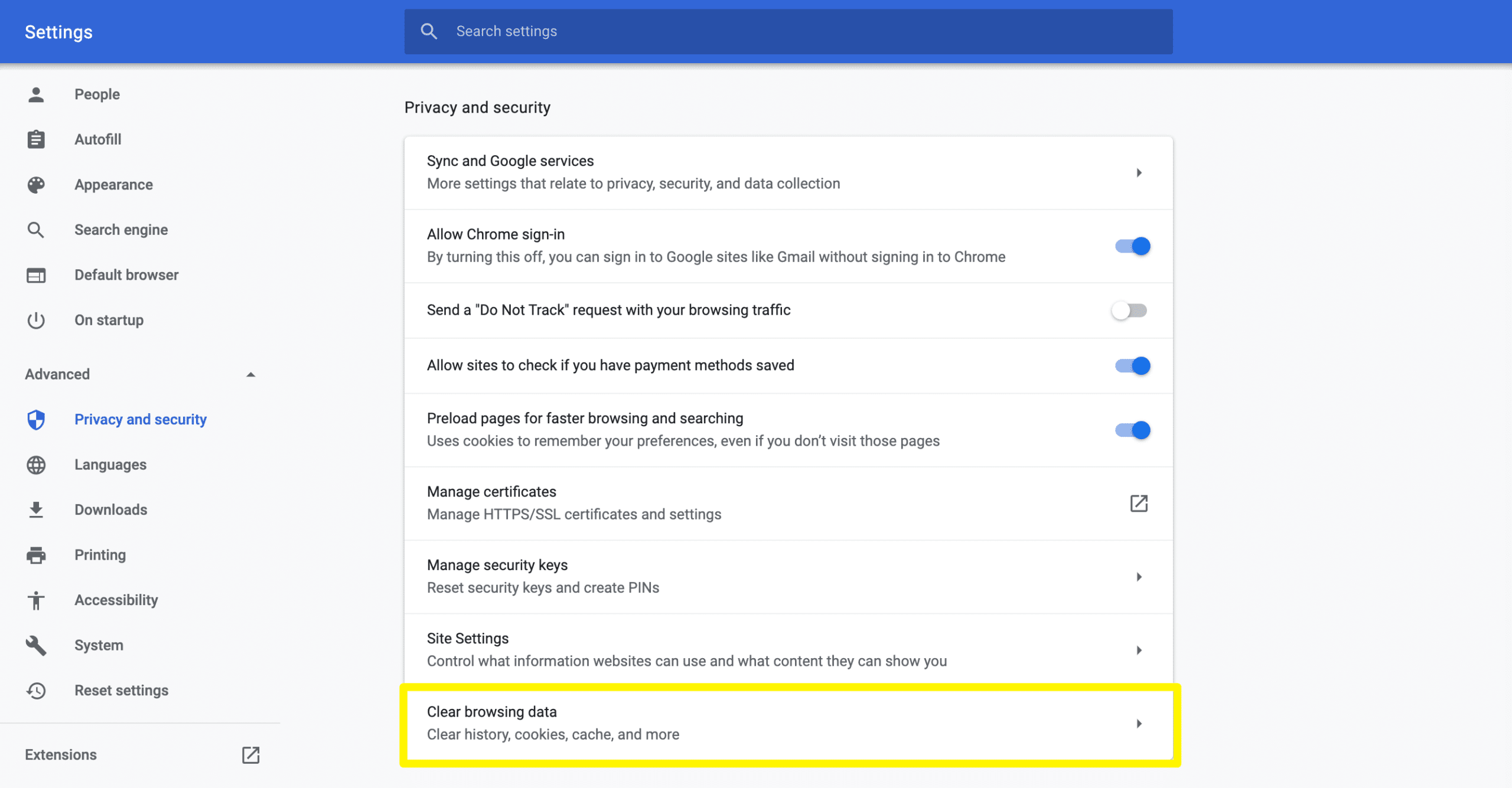
A window will open, in which you should select the checkbox next to Cookies and other site data. Then click on the Clear data button:
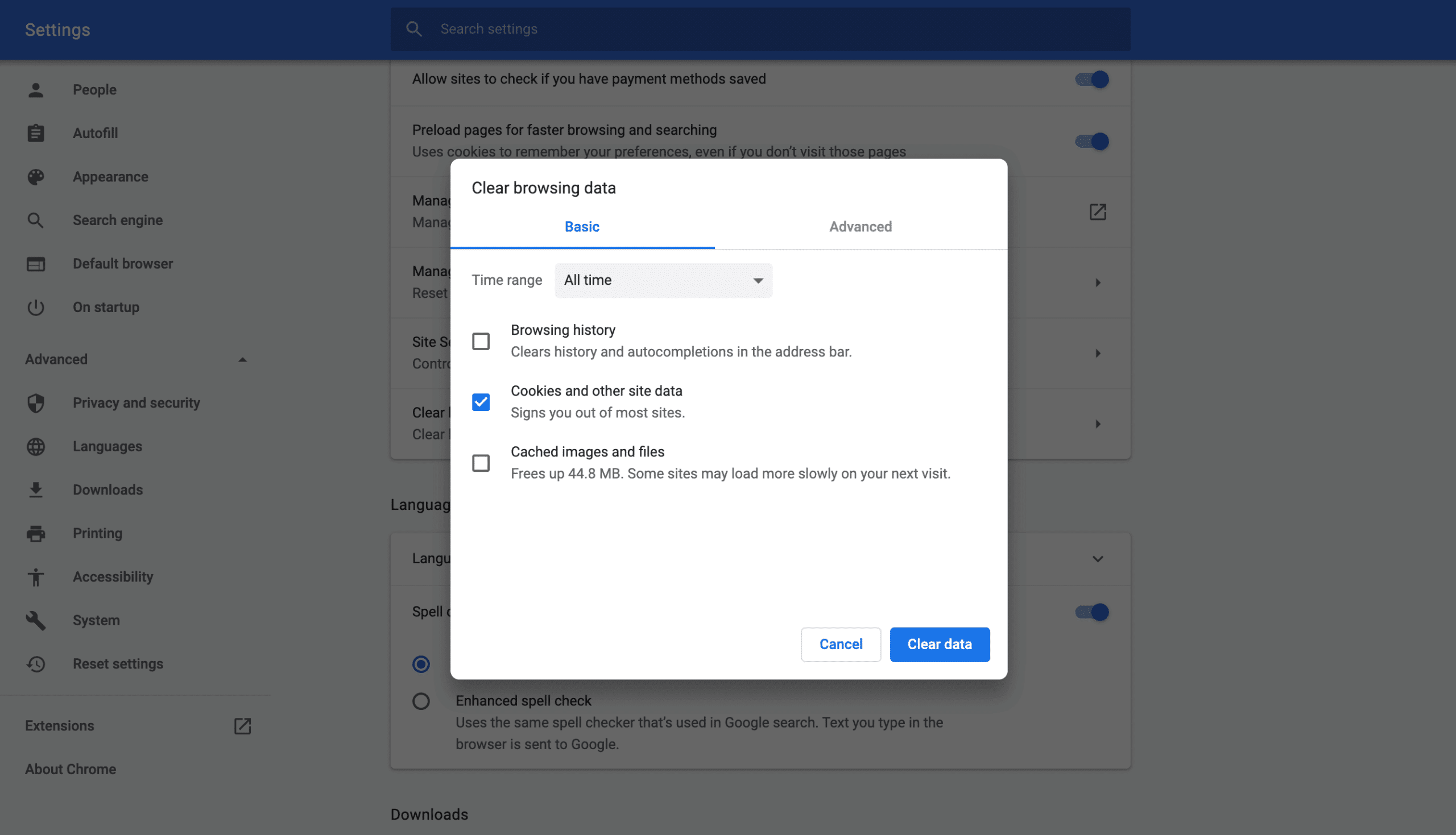
To avoid removing all of the cookies stored in Chrome, utilize the Time range drop-down.
It’s also worth noting that making this change will sign you out of any accounts you’re presently signed into, as well as remove any passwords you’ve saved.
For security reasons, using a password management application to keep track of your login credentials is a good idea, and it can help you prevent this issue.
To avoid removing all of the cookies stored in Chrome, utilize the Time range drop-down.
It’s also worth noting that making this change will sign you out of any accounts you’re presently signed into, as well as remove any passwords you’ve saved.
For security reasons, using a password management application to keep track of your login credentials is a good idea, and it can help you prevent this issue.
3. Clear Your Server, Proxy, and Browser Caches
The technique of preserving snapshots of web pages in order to load them more rapidly in the future is known as ‘caching.’
Redirect loops may be stored in some cases.
Even if the cause of the problem has been rectified, ERR_TOO_MANY_REDIRECTS will show. You’ll need to clear your caches (or tell your users to do so if they’re contacting you about this error) to fix it.
There are numerous possible caches you may have saved, so make careful to verify all possible sources before proceeding.
You’ll probably need to enter into your hosting account to clear the cache on your server.
Some hosting, such as Kinsta* and WP Engine*, may have a feature that allows you to delete your server cache directly from your WordPress dashboard.
Any caching plugins you have installed on your site, such as WP Fastest Cache or W3 Total Cache, must also have their cache cleared.
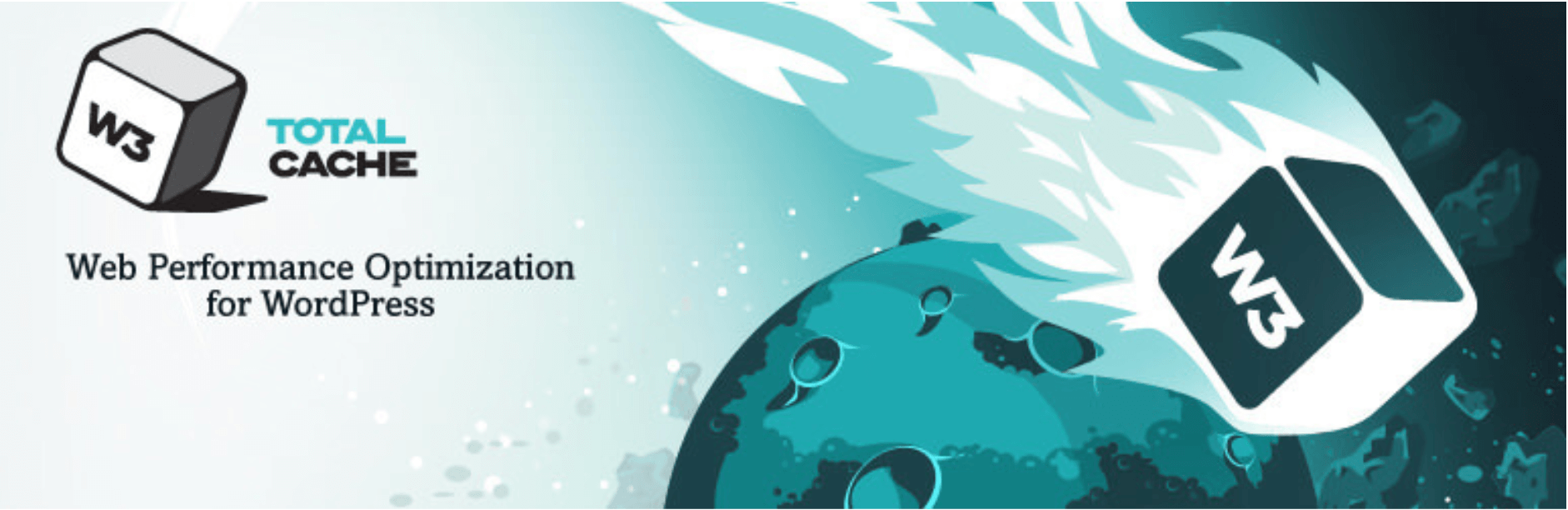
In most cases, clearing your cache for plugins like these can be found in their settings.
Finally, depending on your selected platform, deleting your browser cache differs.
You may clear your cookies in Google Chrome by following the same instructions as above.
Select the checkbox next to Cached pictures and files in the Clear browsing data window:
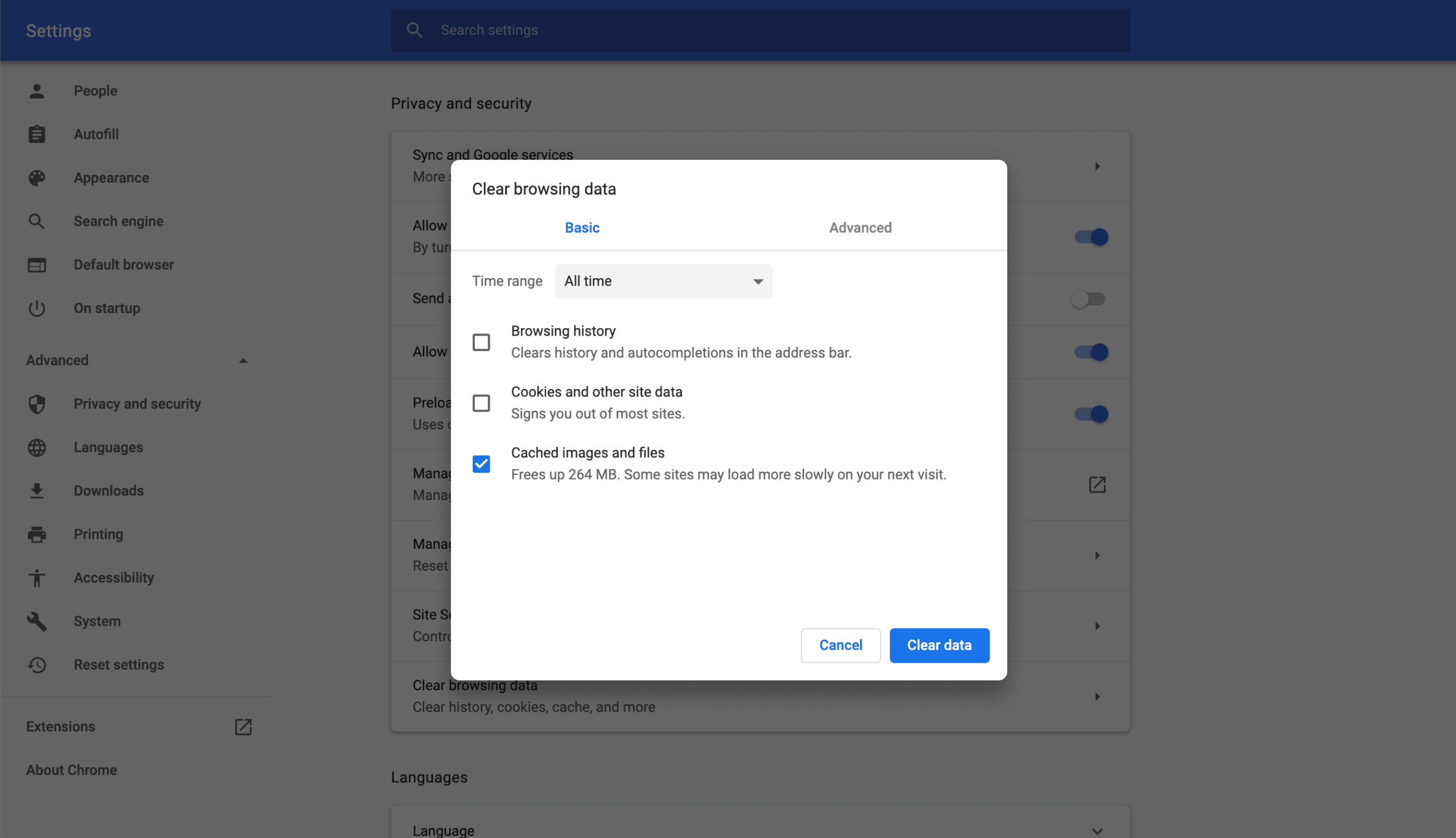
Once you’ve cleared any relevant caches, check your site again to see if the error persists. This method can also help you eliminate the ERR_TOO_MANY_REDIRECTS alert on other sites, should you encounter it.
4. Check for Plugin Conflicts
Unfortunately, plugin incompatibilities are a common cause of many issues.
If you’re not sure which extensions are causing ERR_TOO_MANY_REDIRECTS in WordPress, you can use these techniques to figure out where the problem is coming from.
Deactivate all of your plugins first.
You may do this in bulk from your dashboard’s Plugins > Installed Plugins:
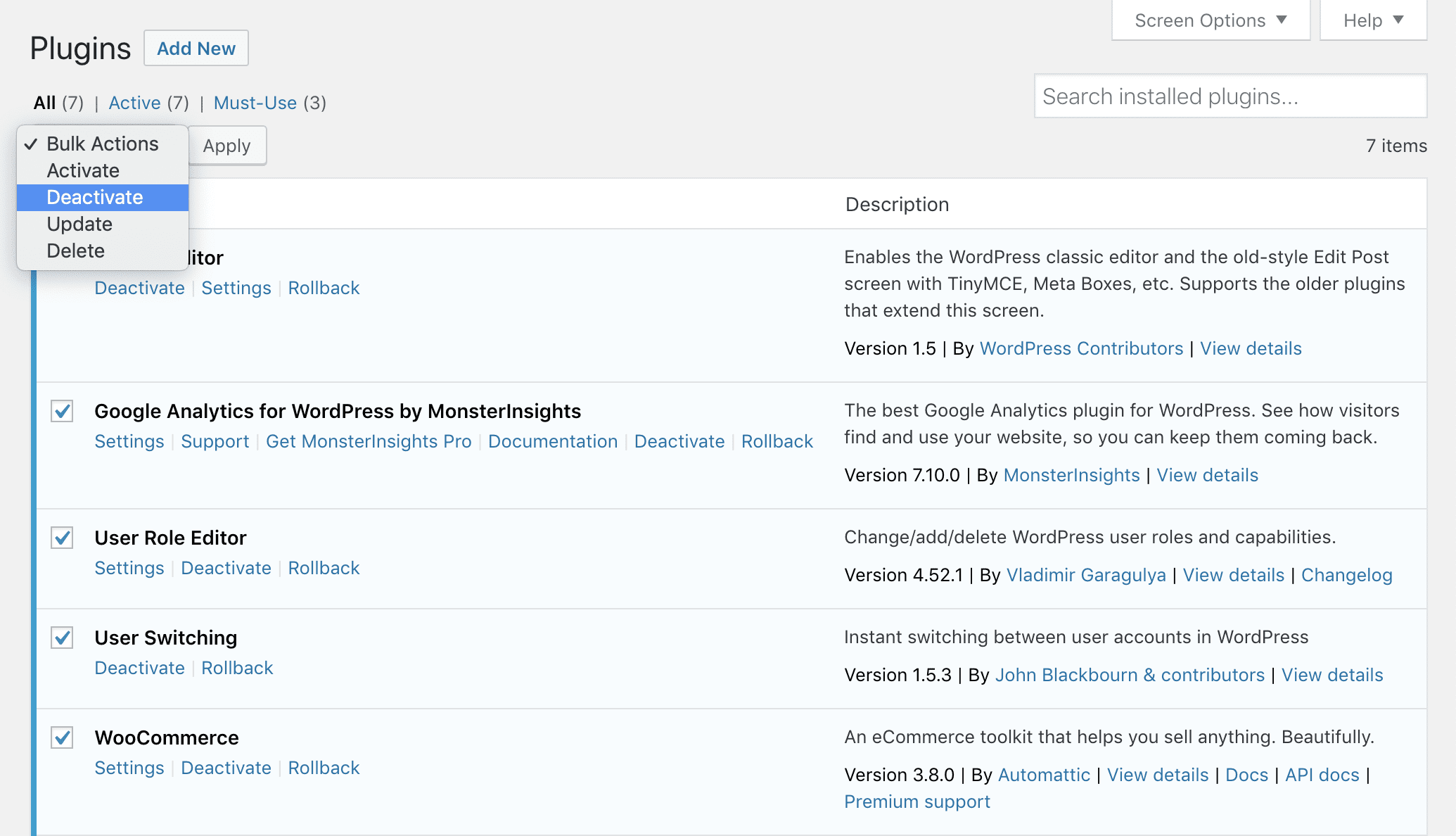
If you don’t have access to your dashboard, you can also deactivate plugins via FTP. Connect to your server, then navigate to public_html > wp-content > plugins:
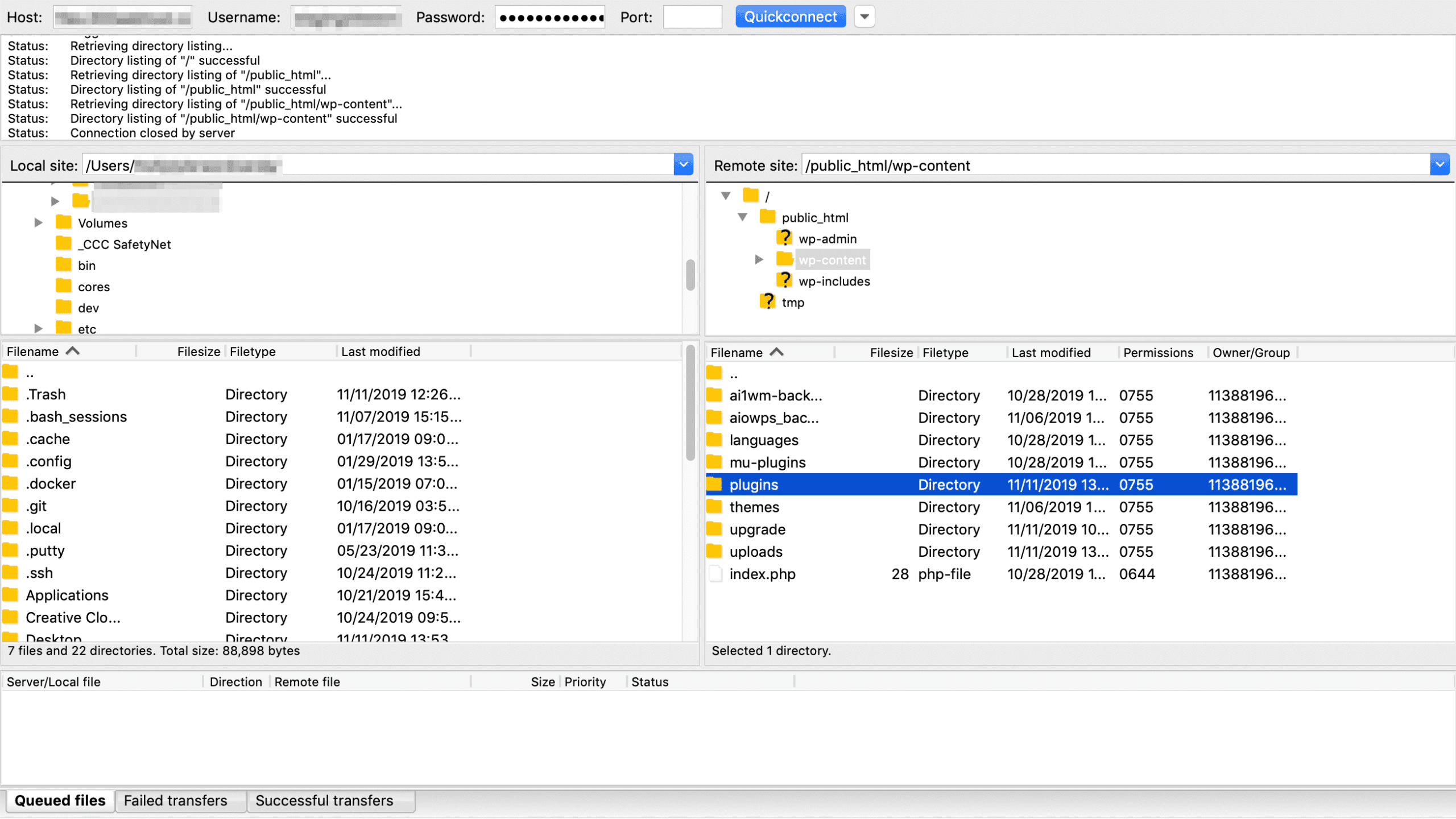
Here, rename each of your plugin sub-directories to something like, “plugin-name-deactivated”:
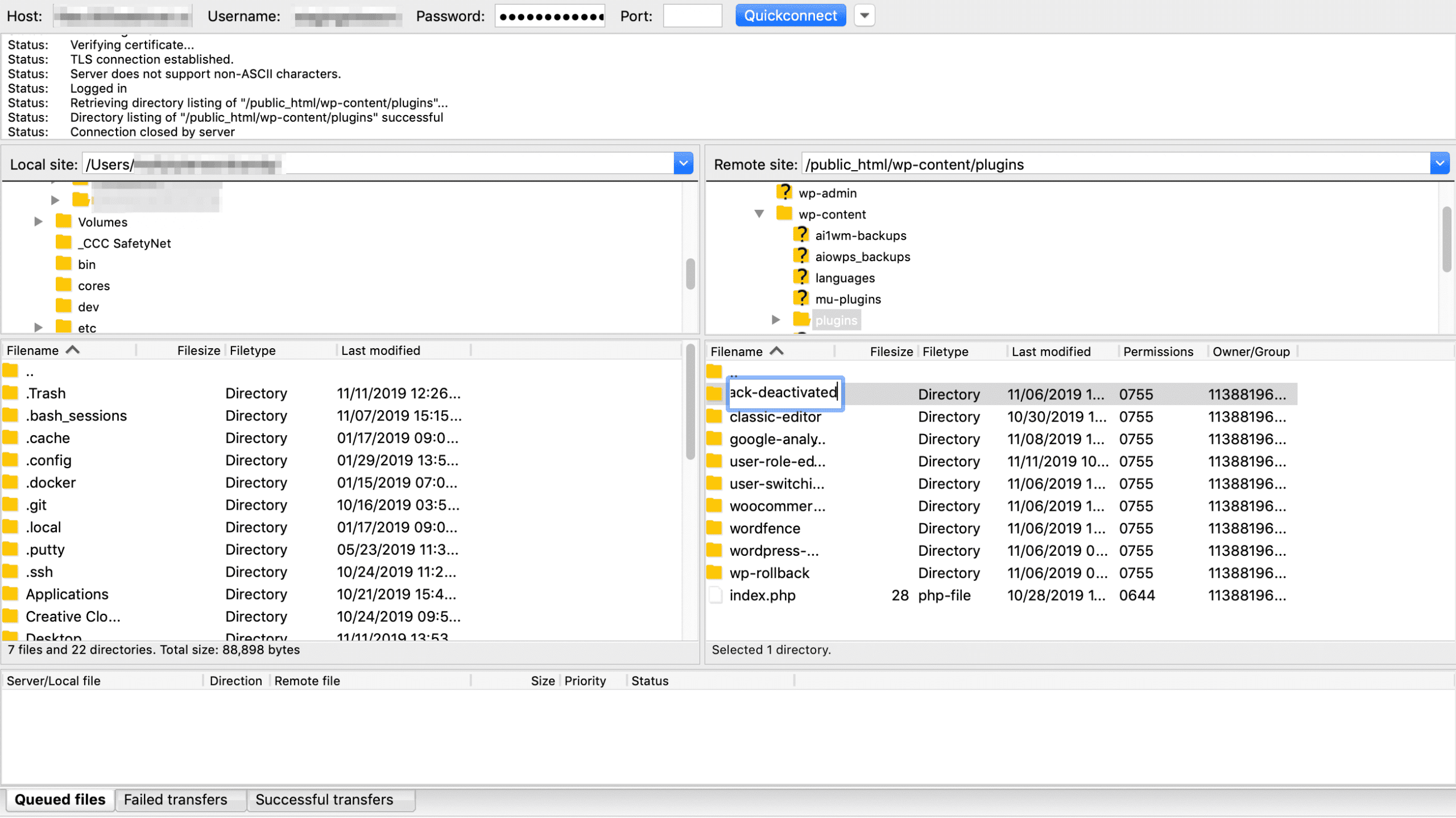
Then, one by one, reactivate your plugins.
You can either use the Activate option in your dashboard Plugins list or change the file name back via FTP.
Check your site between reactivations to see whether the ERR TOO MANY REDIRECTS message has reappeared.
When it occurs, you’ll know it’s the most recently enabled plugin that’s causing the problem.
This utility should ideally be removed or replaced.
5. Replace Your .htaccess File
Your site’s .htaccess file may be the culprit of ERR TOO MANY REDIRECTS in WordPress, especially in Google Chrome, Firefox, and Safari. It’s possible that replacing your corrupt version will fix the problem.
To do so, first retrieve a non-corrupt backup copy of your.htaccess file.
Alternatively, you can download WordPress and extract the.htaccess file from the core files to get a fresh copy.
Any custom code you’ve written to this file will be lost if you use this approach.
For this procedure, you’ll also need to use FTP.
After connecting to your server, look for your.htaccess file:
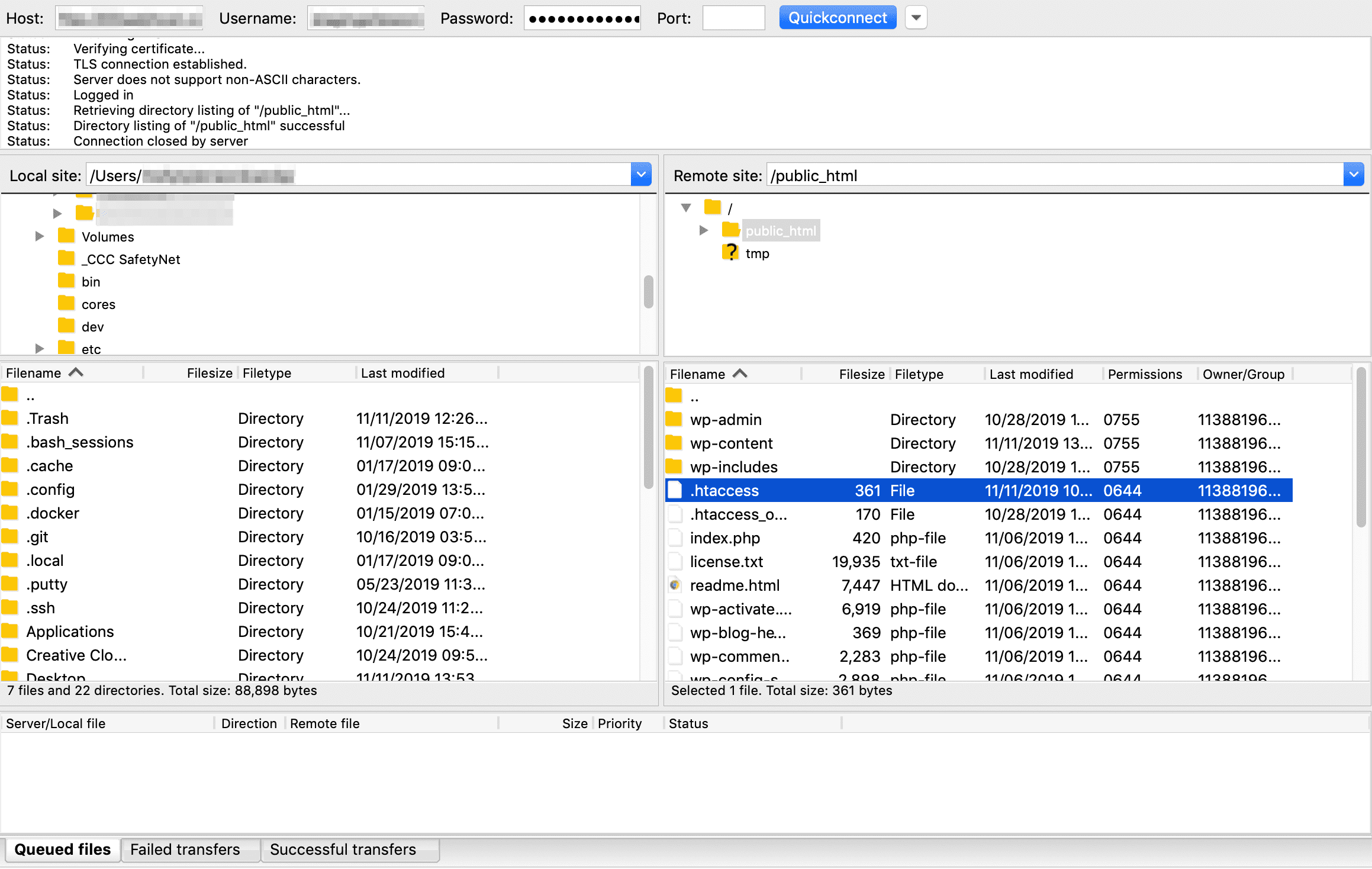
If you don’t see it, you’ll need to figure out how to make your FTP client show hidden files.
You can do this in FileZilla by going to Server > Force revealing hidden files in the toolbar:
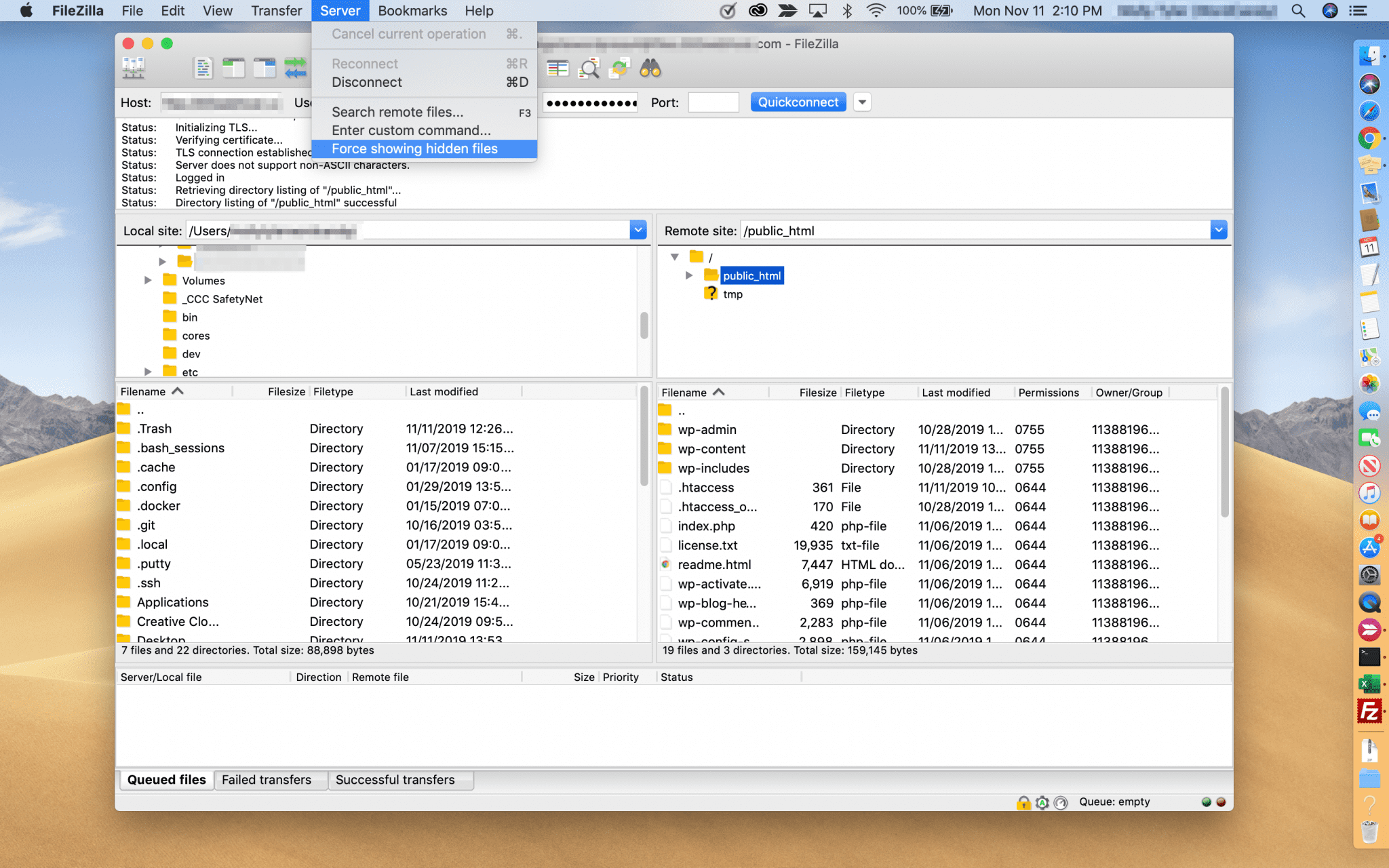
Once you’ve found it, delete your existing .htaccess file:
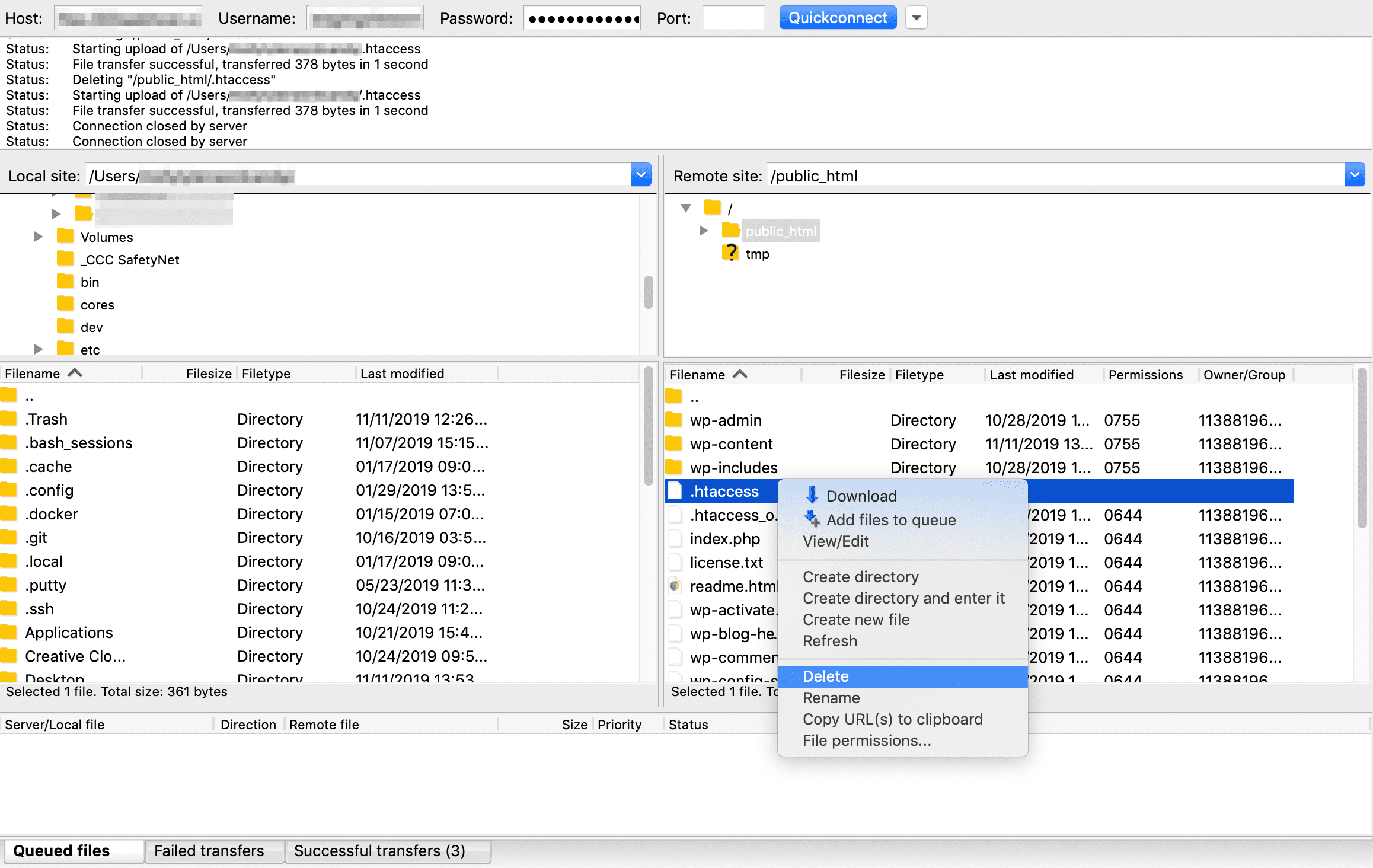
Then, upload the backup or fresh copy you accessed earlier. Check back with your site to see if the ERR_TOO_MANY_REDIRECTS alert is still present.