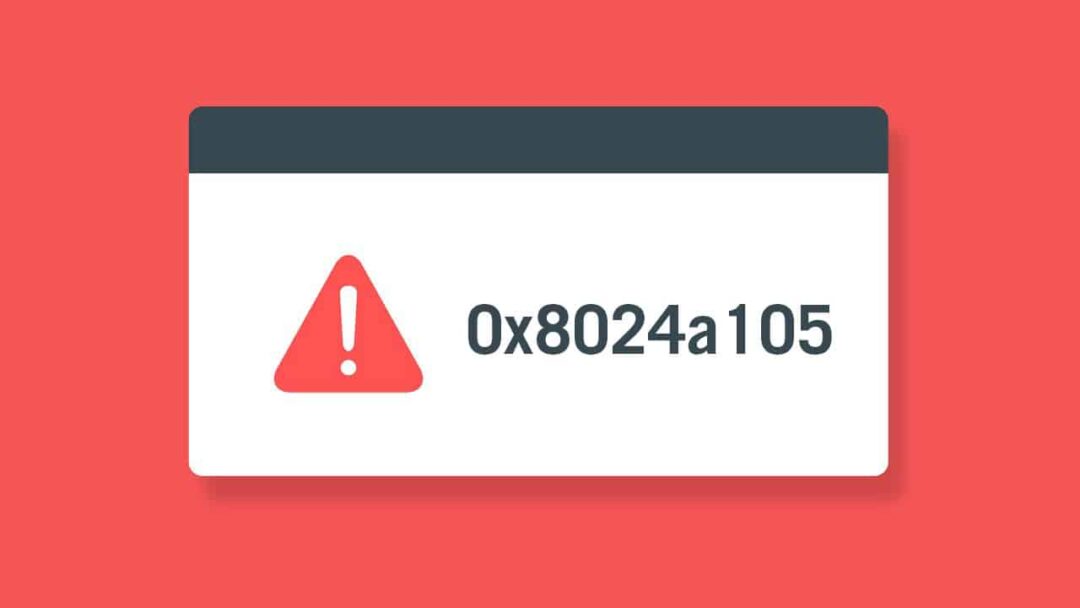The most recent Windows update usually addresses a number of security flaws and severe exploits that have been discovered in your version of Windows. To safeguard your Windows PC from harmful attacks, you must install the newest Windows 10 updates as soon as possible.
However, due to Windows update issues, you may be unable to obtain the most recent updates.
The error number 0x8024a105 is one of the most common Windows Update issues. It’s frequently caused by poor installation, a virus assault, or corrupted or missing data.
The following message is all the information Windows can provide for the error code 0x8024A105.
There were problems downloading some updates, but we’ll try again later. If you keep seeing this, try searching the web or contacting support for help. This error code might help: (0x8024a105).
Also, this problem code does not appear in the list of Windows Updates error codes. The only information you could find concerning this error was that it was most likely related to the Automatic Updates client. 0x8024a105 is a common error code that appears during Windows Updates.
But don’t get too worked up over it. With thorough steps and photos, I’ve outlined the top 7 fixes to help you troubleshoot the 0x8024a105 Windows Update problem.
Let’s look at the solutions now.
Note: Before you try the following solutions, you can try some simple fixes firstly, such as restarting Windows 10, performing a virus scan. It is possible that these simple fixes can remove the 0x8024a105 Windows 10 update error.
Solution 1. Run the Windows Update Troubleshooter
The Windows Update Troubleshooter can assist you in resolving the 0x8024a105 problem code. It comes in handy when you encounter various Windows update issues.
To see if the troubleshooter can fix the issue code 0x8024a105, run this utility first.
Step 1. Type troubleshoot in the Windows 10 Cortana search box and then click the best match Trouble shoot settings to open it.
Step 2. On the Troubleshoot window, click the Troubleshoot to expand the option.
Step 3. Then, click on Run Troubleshooter.
Step 4. Then click Windows update. You will find the option residing on the right side of the window.
Step 5. Click Run the troubleshooter.
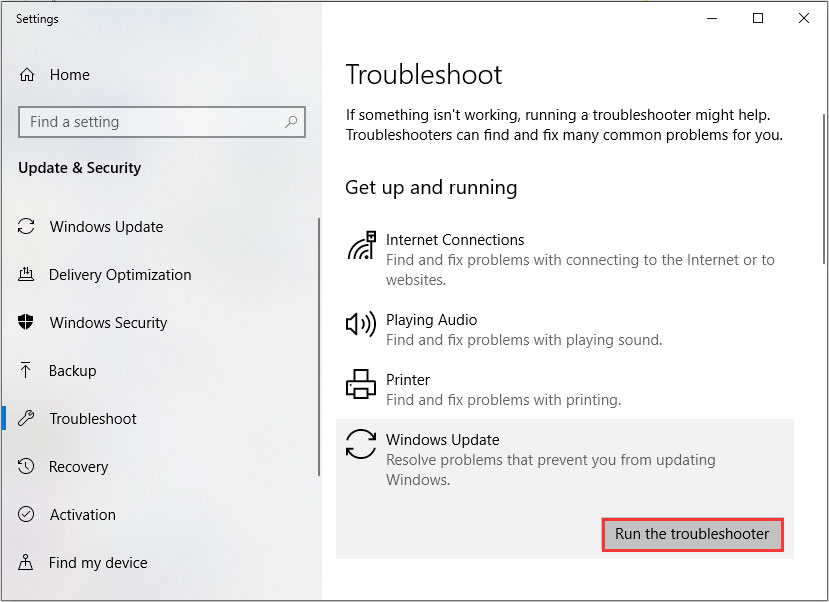
The troubleshooter begins detecting faults as soon as it is launched. The procedure will take no more than a few minutes. When Windows Troubleshooter detects a problem, simply follow the on-screen instructions to resolve the issue.
After it’s finished, try updating Windows 10 again to see if the issue has been repaired.
Solution 2. Check Your Internet Connection
Windows Update issue 0x8024a105 can also be caused by a bad internet connection, which prevents you from getting the most recent Windows update. You must first check your Internet connection to address this issue.
Check to determine if your current Internet connection is up to snuff. You should then modify your Internet connection.
If you’re using a LAN connection, switch to Wi-Fi. Consider connecting to a physical network instead of using Wi-Fi, especially if you’re using Category 5 cables. After switching connections, you can update Windows 10 again to verify if the issue code 0x8024a105 has been fixed.
If the issue persists, try the solutions listed below to fix Windows update error 0x8024a105.
Solution 3. Reset Software Distribution Folder
The Windows operating system uses the Software Distribution folder to temporarily store items that may be required to install Windows Update on your computer.
The Software Distribution folder can sometimes cause problems with Windows updates, and restarting it can sometimes fix the 0x8024a105 error.
Are you having trouble resetting the Software Distribution folder?
This is how you can do it.
Step 1. Input cmd in the Windows 10 Cortana Search box. Right click the best match Command Prompt and choose Run it as administrator.
Step 2. In the command prompt window, type the following commands one by one and hit Enter after each one.
- net stop bits
- net stop wuauserv
Step 3. Type Win+ R keys on the keyboard to open the Run dialog box. Then input the following command to open the Software Distribution folder on your computer.
C:\Windows\SoftwareDistribution
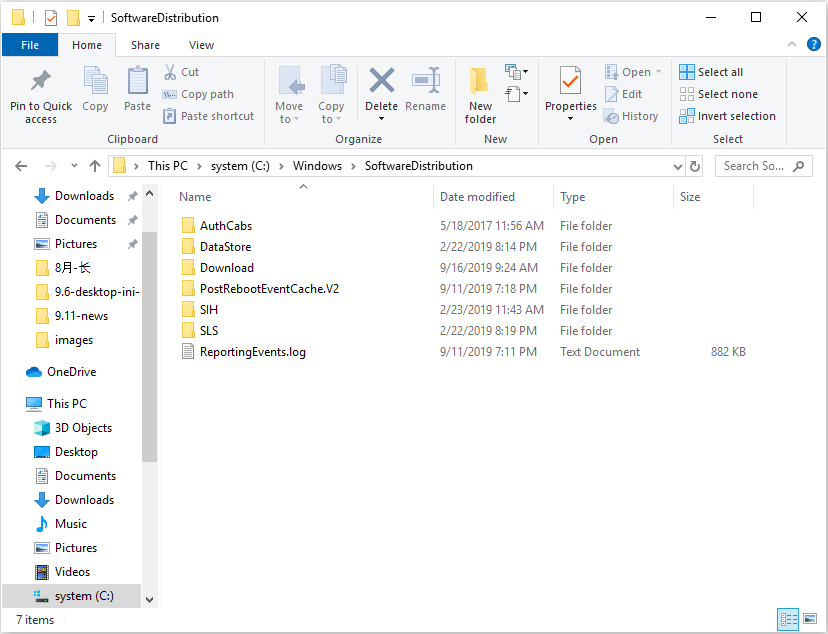
Step 4. Select all files listed in the Software Distribution folder and delete all of them by the right-click menu.
It’s important to note that you just need to delete the files in the Software Distribution folder.
The Software Distribution folder should not be deleted or renamed.
It is safe to delete the SoftwareDistribution folder’s contents, as Windows will always re-download all necessary files if the folder is deleted.
Step 5. Type the following commands in the Command Prompt (Admin) window.
- net start bits
- net start wuauserv
Step 6. Restart your PC and try to download Windows Updates again.
After you’ve finished the procedures, Windows 10 will automatically rearrange the Software Distribution folder and re-download all of the required files.
If you discover that Windows Update is not functioning properly or at all, you can attempt this method to resolve the issue.
Solution 4. Run the DISM Tool
DISM.exe (Deployment Image Servicing and Management) is a useful command-line program.
It can be used to maintain and prepare Windows images, such as those for Windows PE, Windows Recovery Environment, and Windows Setup.
The DISM utility will scan the system for corrupted files and attempt to resolve any issues that are discovered.
Here are detailed steps on how to run the DISM tool.
Step 1. Input cmd in the Windows Cortana search box, right-click the top result, and select Run as administrator.
Step 2. Input the following DISM command to repair corrupted system files and press Enter.
dism.exe /Online /Cleanup-image /Restorehealth
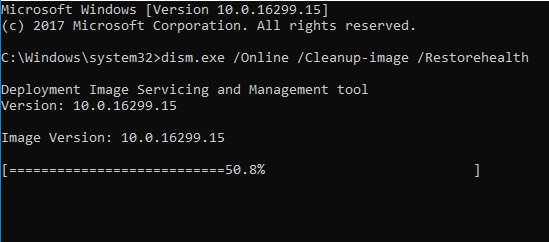
Solution 5. Perform a Clean Boot
A clean boot will help you figure out if a program conflict is causing Windows couldn’t install the latest update with error code 0x8024a105.
To conduct a clean boot on Windows 10, follow the steps below.
Step 1. Type Win+ R keys on the keyboard, and thus the Run dialog box will pop up.
Step 2. Input msconfig and hit Enter. The following interface will pop up.
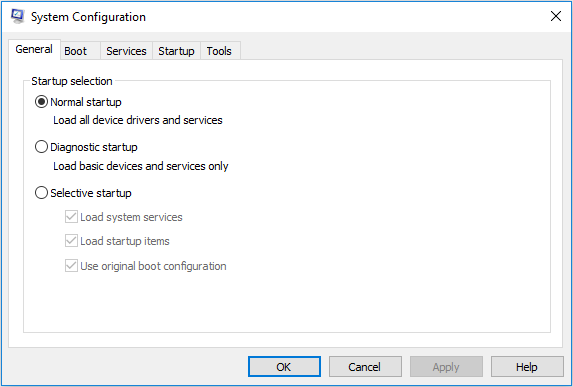
Step 3. Locate to the Services tab. Then check Hide All Microsoft Services and click Disable All.
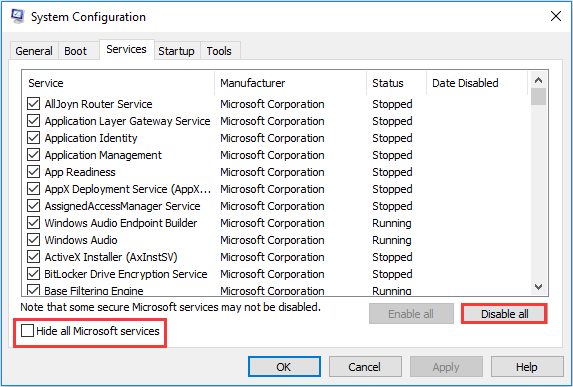
Step 4. Locate to the Startup tab and select Disable All. If there is no disable all option, you can click the Open Task Manager.
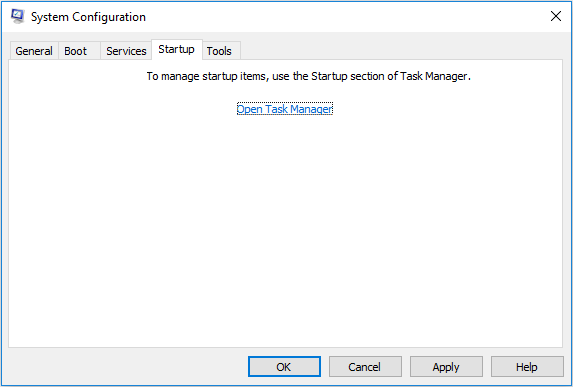
Step 5. Now select each task and click Disable one by one.
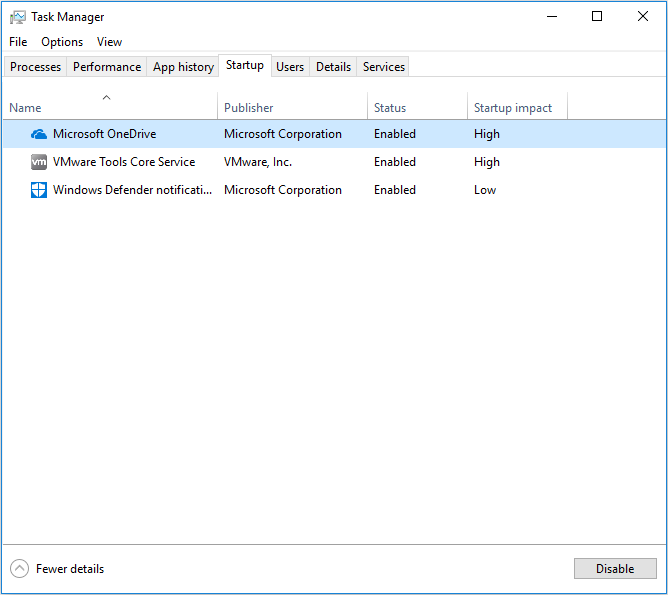
Step 6. Then restart your computer.
Tip: If the System Configuration Utility window pops up, check the option Don’t show this message or launch the System.
Solution 6. Reset the Catroot2 folder
If none of the other techniques worked, you can try resetting the Catroot2 folder to see if the Windows Update 0x8024a105 issue code is resolved.
Step 1. Type cmd in the Windows 10 Cortana search box, and right click the best match to run the Command Prompt as administrator.
Step 2. In the Command Prompt window, type in the following commands:
- net stop cryptsvc
- md %systemroot%\system32\catroot2.old
- xcopy %systemroot%\system32\catroot2 %systemroot%\system32\catroot2.old /s
Step 3. Then you can delete all of the files in your Catroot2 folder. Press Win + R keys on the keyboard to open the Run command and then type the following commands so you can open the Catroot2 folder.
C:\Windows\System32\catroot2
Step 4. Run the Command Prompt as administrator again and input the following command and hit Enter.
net start cryptsvc
Step 5. Then restart your PC and try updating your Windows once again.
If you see Windows Update Error Code 0x8024a105 while trying to install the latest Windows update, you can resolve the problem by following the steps outlined in this article.
If none of the above options have worked, you may always reinstall Windows 10 to resolve Windows operating system issues.
Solution 7. Reinstall Windows 10 to the Latest Version
Reinstalling Windows 10 is the final solution. It’s also a good idea to back up your system drive before reinstalling because an incorrect action could wipe out all of your personal data on the system disk.
To avoid this problem, a professional disk cloning program should be used to backup the system drive.
Backup System Disk with Free Disk Cloning Software
You can follow the steps below to backup the system disk at first.
Step 1. Download MiniTool Partition Wizard Free Edition by clicking the following button. Install it on your computer and launch it to get the main interface.
Step 2. On the main interface, choose Copy Disk from the left action panel.
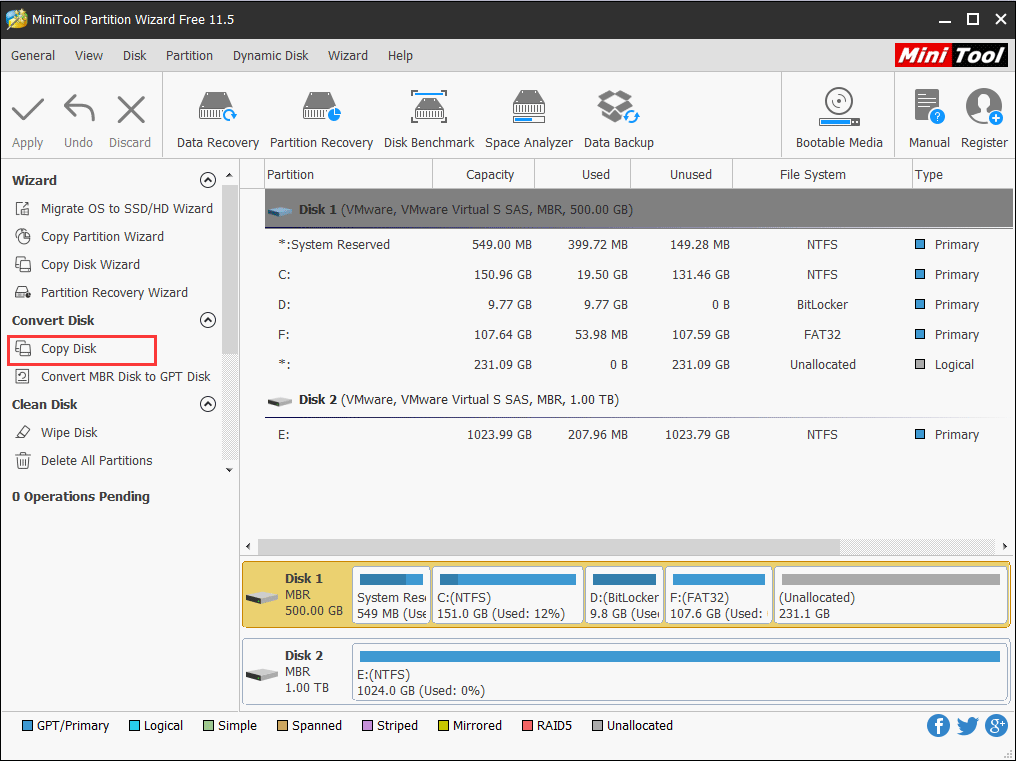
Step 3. Choose a target disk to copy the source content to and click Next. Make sure that you choose the right disk and go on.
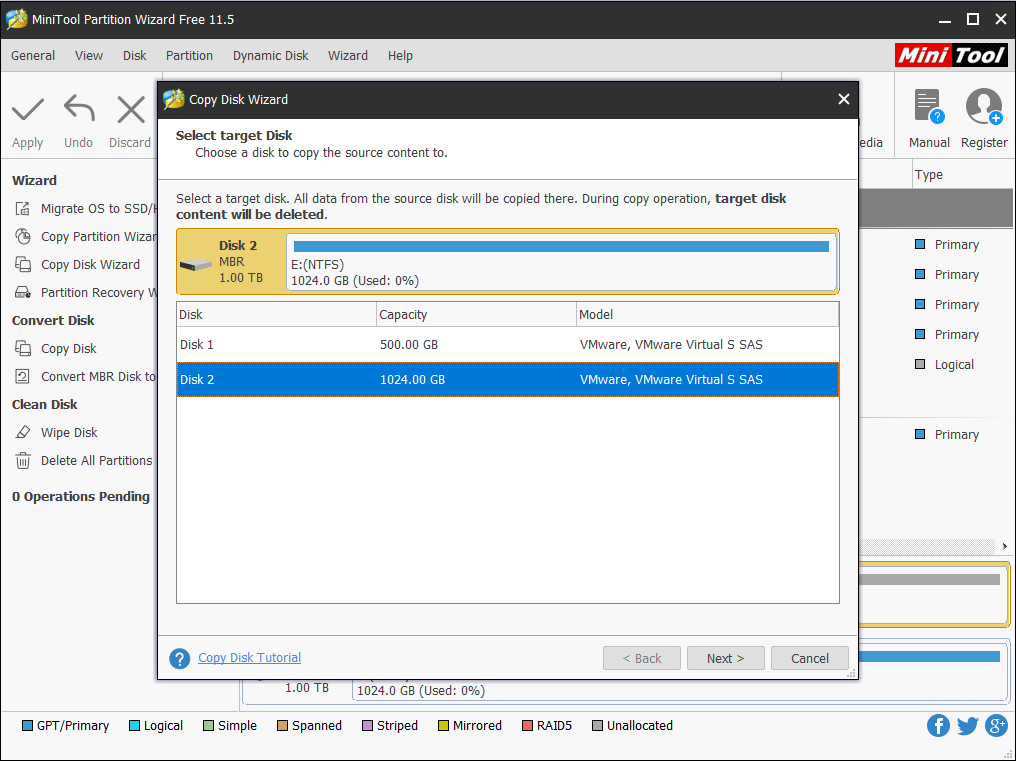
Note: All the data on the target disk will be destroyed, so make sure there is no important file on the disk or you have made backups in advance.
Step 4. Review the changes you are going to make and click Next to go on.
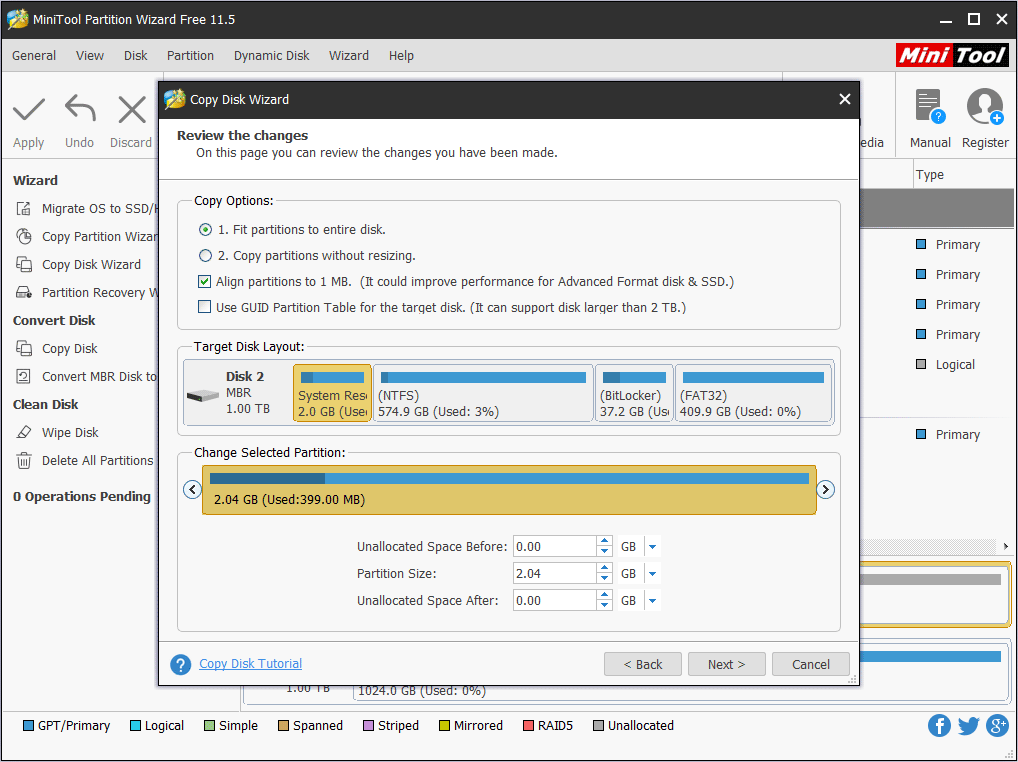
Step 5. Read the note which tells you how to boot from the destination hard drives. Then click Finish.
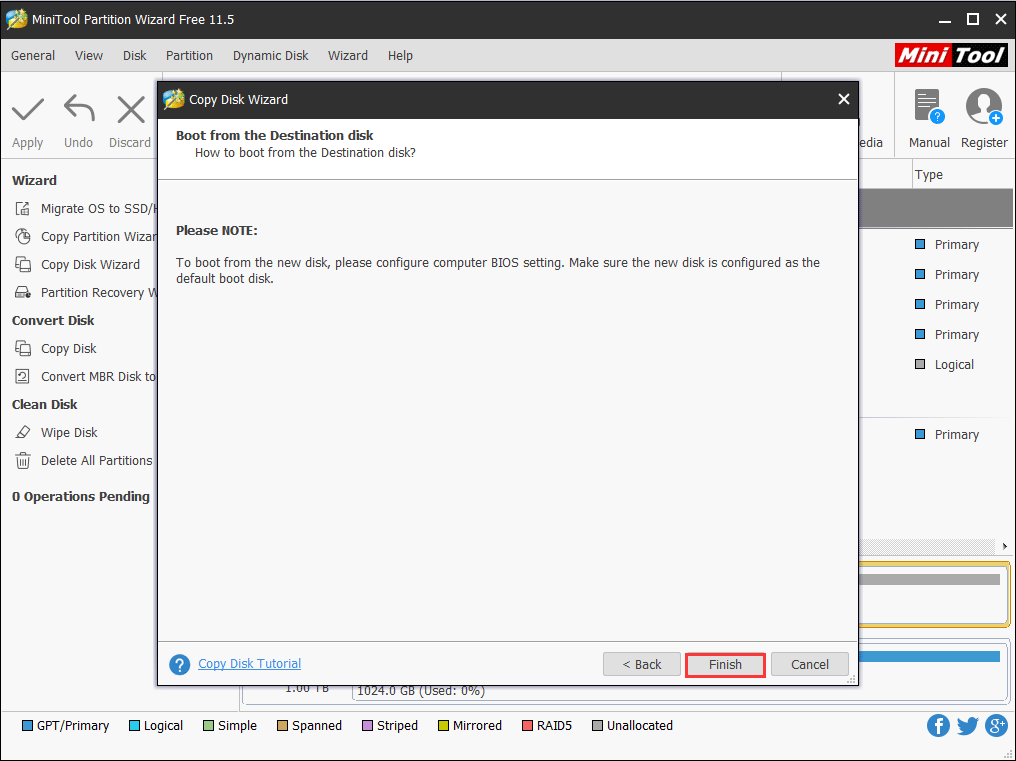
Step 6. At last, click Apply to allow the pending operations.
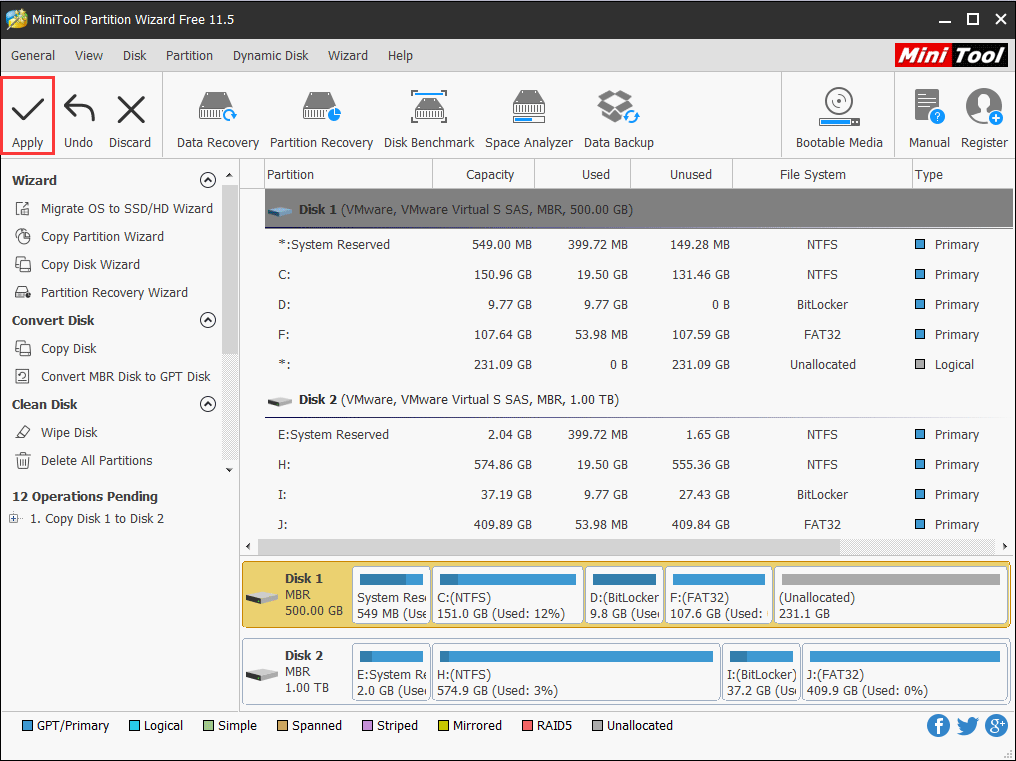
Reinstall Windows 10
After successfully backing up your system disk, you can reinstall Windows 10 to the latest version without fear of losing data.
The Windows update issue 0x8024a105 can be fixed by reinstalling Windows 10, and your computer’s speed can be increased.
Step 1. Create a Windows 10 installation media USB drive with Windows 10 Media Creation Tool.
Step 2. Connect the Windows10 installation media USB drive to your computer and boot from it.
Step 3. Select your language preferences, and click Next button to continue.
Step 4. Click on Install now.
Step 5. Choose the latest Windows 10 version you would like to install and follow the on-screen instructions to finish the setup configurations.
Then simply wait for it to finish installing. You just need to log in with your account once it’s completed.
The error code 0x8024a105 displayed in Windows Update should be deleted after the reinstallation is done.
Source of article MiniTool.
Click here to read more useful and interesting articles.