Drivers are required for your computer’s hardware to connect with it. Even while Windows downloads and installs the correct drivers for each device automatically, there are instances when you’ll need to update them manually.
You may need to manually install the driver if Windows does not detect a piece of hardware you’ve installed. But how do you go about doing it?
We’ll cover all you need to know about updating your computer’s drivers in this article. We’ll also look at software that makes it easier to update your drivers.
When Should You Update Your Drivers?
If everything is operating properly and you haven’t added any new hardware, you probably don’t need to update your drivers. When it comes to most hardware drivers, even when newer versions are available, there isn’t much of a change.
The only type of driver that is acceptable to concentrate over while everything is working is graphics card drivers. These kinds of drivers can significantly improve your hardware’s performance. Your other drivers, on the other hand, are probably OK as is.
If you install new hardware and the drivers don’t install automatically (or if they do, the device still doesn’t work), you may need to do everything yourself. It’s not a matter of updating drivers in that scenario; instead, it’s a matter of installing them — which is essentially the same thing.
However, if you need to update your drivers for any reason, how do you do so? There are various options. Here are a few examples:
Updating Your Drivers Using Windows Update
This is likely one of the simplest methods for updating your drivers. Microsoft has verified every driver available through Windows Update.
In order to download and install your driver updates automatically just:
- Open “Settings”
- Go to “Update & Security”
- Click on “Windows Update” and then on the “Check for updates” button
If any updates to your presently installed drivers are available, Windows will download and install them for you automatically.
Just keep in mind that you won’t acquire the latest available drivers using this method because it takes time for publishers to get their drivers signed by Microsoft.
Updating Your Drivers Using the Device Manager
If you don’t want to update all of your drivers at once, using the Device Manager allows you to pick and choose which ones to update.
The Device Manager can be used in two ways to install drivers. You can have Windows download the most recent, Microsoft-signed version, or you can manually install them. Don’t worry, we’ll take care of both scenarios.
Letting Windows Download the Drivers
- Open the Start Menu
- Type “Device Manager” and press enter
- Find the hardware category of the device you wish to update and expand it
- Find the device you wish to update and right-click it, selecting “Update Driver”
- Choose the “Search automatically for updated driver software” option
That is all there is to it. If a newer Microsoft-signed driver version is available for your device, Windows will download and install it automatically. However, keep in mind that Microsoft takes a long time to authorize drivers, so you might not obtain the most recent ones.
Installing Drivers Manually
You might receive no results if you let Windows handle the dirty job. Even if you are aware that a new driver version is available, Microsoft is slow to respond. So, what do you do now?
First and foremost, you must obtain the most recent driver for your device. The driver repository should be accessible via the device’s manufacturer’s website’s help area. Locate and download the most recent driver for your device.
If the driver comes in a compressed file, remember to extract it before you try to update your drivers with the Device Manager.
Once everything is in place, here’s what you do:
- Open the Start Menu
- Type “Device Manager” and press enter
- Find the hardware category of the device you wish to update and expand it
- Find the device you wish to update and right-click it, selecting “Update Driver”
- Choose the “Browse my computer for driver software” option
- Click on the “Browse” button and go to the folder where you’ve placed your driver software
- Make sure to tick the “Include subfolders” box and press “Next”
After you’ve completed all of the steps, Windows will look for the relevant driver in the folders you’ve specified and install it automatically. Don’t forget to restart your computer afterward.
Almost any piece of hardware you have installed will function with this procedure. When it comes to graphics drivers, however, this method of updating is not recommended.
How to Update Graphics Drivers
Gamers benefit significantly from having the most up-to-date drivers loaded on their computers. Graphics driver updates can occasionally improve the performance of your computer or fix the way it handles a specific game, making it less buggy.
You’ll always be a few versions behind the actual new drivers if you wait for Microsoft to approve the latest GPU drivers. So, what can you do to avoid this?
Typically, the initial driver Windows installs includes a Graphics Control Panel from the GPU manufacturer. This panel will allow you to check for GPU upgrades on a regular basis.
The procedure is relatively the same, regardless of if you have an AMD, Nvidia, or Intel graphics card. Depending on your GPU’s manufacturer you need to open the following:
- For Nvidia you’ll want to open the Nvidia GeForce Experience
- AMD users will want to open the AMD Radeon Software Adrenalin Editor
- Intel users need to open the Intel Driver & Support Assistant
Browse around until you find the “check for updates” button in your Graphics Control Panel. Often, you won’t even have to do it because the software will notify you when updates are ready.
If you’re still confused, there’s another method to accomplish it. You can get the latest drivers from the manufacturer’s website, as we mentioned in the previous section.
Often, the downloaded package will include an.exe file that will take care of everything and simply require a restart of your computer.
How to Know If You’ve Successfully Updated Your Drivers
There’s a technique to tell if your drivers have been updated if you’re not sure. The Device Manager can tell you what driver version you have and when it was released.
Find the device you’re looking for in the device manager, right-click it, and select “properties.” Then select the “Driver” tab from the “properties” window. You’ll find the information you’re looking for.
Even if the “Driver Version” section doesn’t provide much information, the driver date will.
Driver Updating Tools
What we’ve discussed so far has a few drawbacks: either you rely on Windows to automatically install the latest Microsoft-signed drivers (which might take a long time), or you’re forced to jump from website to website looking for the latest drivers for your devices.
There are a couple free driver upgrading tools available to help you out. We’ll give you a quick rundown of a handful of them in this section.
Driver Booster
One of the best free driver update programs is Driver Booster. It works with every version of Windows and downloads and installs drivers automatically on a schedule or when you want it to.
Driver Booster sets a restoration point before updating any of the drivers, so that if something goes wrong, you may return your system to its former state.
One of the most useful features of Driver Booster is that it compares the latest driver for a device with the one you currently have installed. That way, you can decide whether or not it’s worthwhile to update the driver.
Another significant benefit is the ability to install in the background. You won’t even notice that Driver Booster is updating your device’s drivers if this option is activated.
If you’re going to install Driver Booster, be cautious during the process. During the installation of free software, such as Driver Booster, it is common for it to try to install other apps and toolbars — be careful to opt out!
DriverPack Solution
One of DriverPack’s major advantages is its user interface. DriverPack, unlike most other free driver updaters, offers a clean, minimalistic appearance.
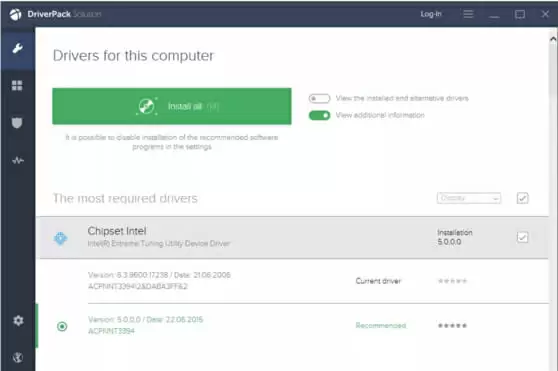
It allows you to download and install all of the drivers at once, or simply the ones you want to update on a regular basis.
DriverPack, unlike DriverBooster, does not support scheduled driver scans.
DriverPack is compatible with Windows XP and subsequent versions.
Snappy Driver Installer
Snappy Driver Installer is one of the few free driver updaters that doesn’t have any ads. It’s small and doesn’t require installation; simply execute the program and it’s up and running, so you can store it on a thumb drive and bring it around with you.
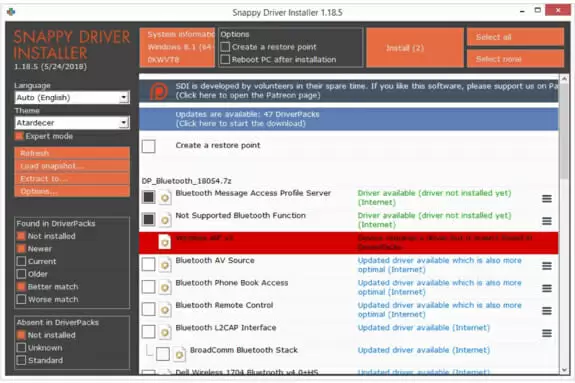
Snappy Driver allows you to download multiple types of drivers at once and install them immediately, regardless of whether you have access to the internet.
Its most serious drawback is that it does not support scheduled scans.
Driver Talent
One of the fastest free driver installers is Driver Talent (previously known as DriveTheLife). It, like most apps, downloads and installs drivers automatically.
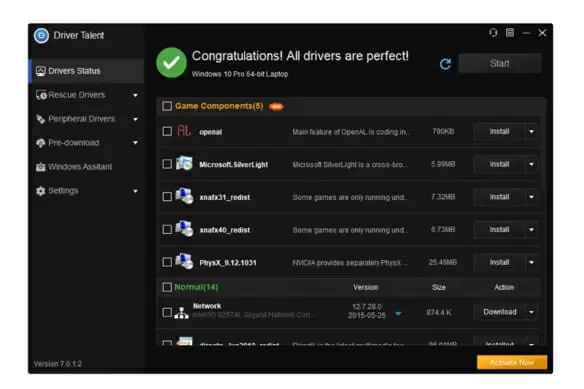
Its main distinguishing feature is that, in addition to upgrading your drivers, it can also repair corrupted ones and back up your current ones – if you install a newer one and it turns out to be a bugger, you can revert back to the old one.
Driver Talent, like Driver Booster, may attempt to install unrelated applications on your computer during the installation process. Beware.
Drivers Cloud
Drivers Cloud (previously Ma-Config) updates your drivers automatically and even allows you to install beta driver upgrades. However, nothing will be downloaded automatically. You must manually download the drivers that Drivers Cloud is supposed to install.
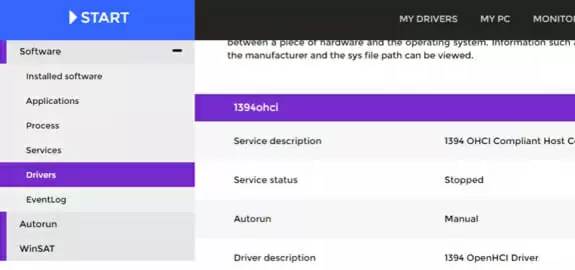
The tool gathers information about your computer using a web browser, and then allows you to update outdated drivers and examine other information such as BSOD analysis and network configuration.
Starting with Windows ME, Drivers Cloud is compatible with all Windows versions.
Driver Easy
Driver Easy is a free driver updater that can be used for both personal and business purposes. It allows for scheduling and automatically downloads the most recent drivers.
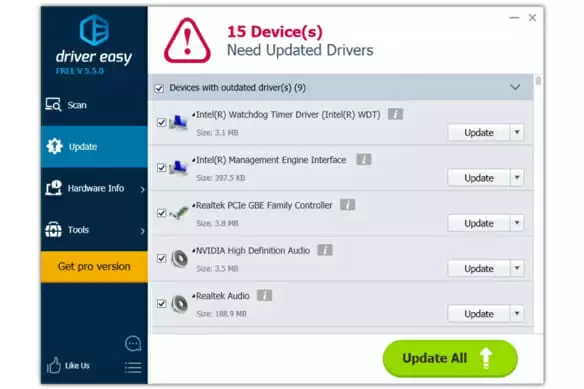
Despite the fact that Driver Easy scans for drivers quickly, the downloading process is a little slow, so be patient. However, because you can download everything right from the tool, you can end up saving more time than if you did it yourself.
It’s worth mentioning that key functions of Driver Easy, such as the ability to download drivers in bulk, are only available in the paid pro edition.
Although drivers are an important aspect of your computer, they aren’t required to be downloaded. The majority of drivers will be handled by your computer.
You don’t need to worry about this unless you need to update a specific driver or fix a hardware issue. Hopefully, this post has been useful in preparing you for the occasions when you will need to update your drivers.
Please contact us if you have any further questions about updating your drivers, whether using Windows Update, the Device Manager, or any of the tools we’ve examined. We’ll also assist you in troubleshooting any issues that happen during driver installation if you post a remark below.
Click here to read more useful and interesting articles.

