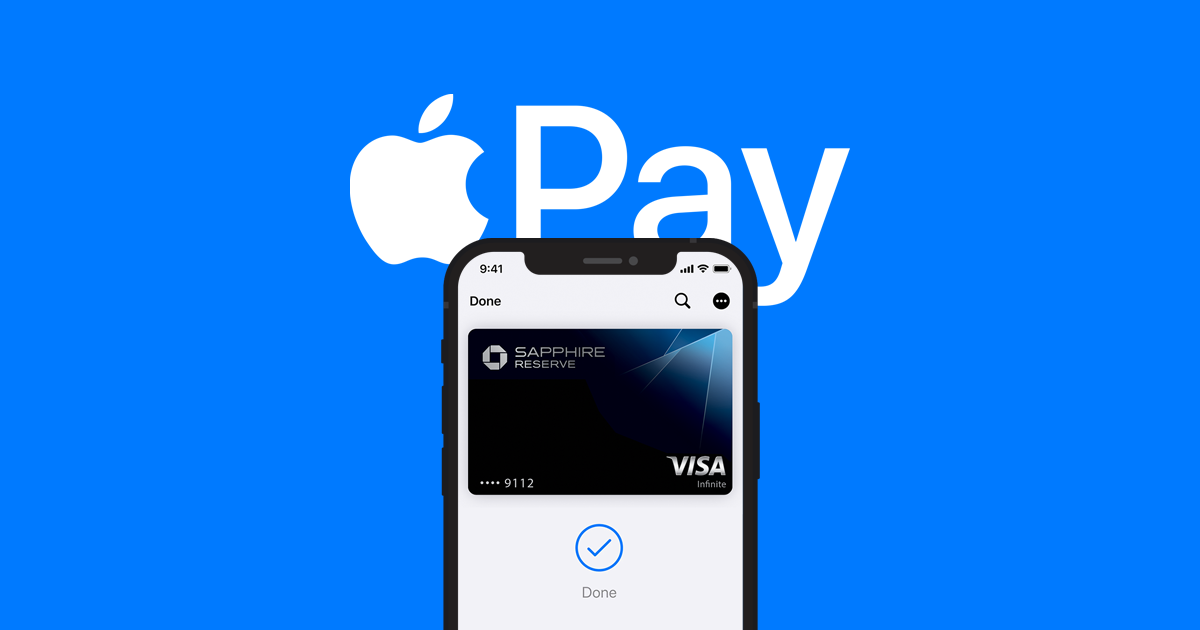One of the evidence that we are living in the future is Apple Pay.
Rather than reaching for a wallet full of cash — or even a stack of physical credit cards — you can now charge your credit account by placing the same smartphone you use for messaging, snapping pictures, and watching TikTok videos near the cashier.
Apple Pay simplifies your life and your wallet, at least when it’s working. However, if Apple Pay fails, it might destroy your day. When Apple Pay stops working, there are seven things you can do to fix it.
Make sure the point-of-sale terminal works with Apple Pay
Let’s start with the simple stuff. Despite the fact that we are far into the twenty-first century, some point-of-sale terminals still do not support contactless payment systems like Apple Pay and Google Pay.
If nothing happens when you put your iPhone near a terminal, ask the person behind the counter if it supports Apple Pay. They’ve probably been asked a lot of times and can tell you not only if it works with Apple Pay, but also where you should hold your phone and if another terminal will offer you better results.
Try choosing a card manually
When you bring your phone near the terminal and Apple Pay is working properly, the Apple Pay wallet opens instantly with your default card selected. If that doesn’t work, try manually selecting a credit card and then retrying the terminal:
1. Start the Wallet app on your iPhone.
2. Tap the card you want to use for the purchase.
3. Bring the phone near the point of sale terminal.
4. If it’s working, you’ll now be able to complete the transaction normally.
Check Apple Pay’s system status
Apple Pay relies on an internet service to function, and you won’t be able to complete a purchase if Apple Pay is unavailable. Apple Pay, on the other hand, has a very high uptime and is unlikely to be down.
If you want to know if the issue is on your end or Apple’s, go to the Apple System Status page and look for a green status light for Apple Pay & Wallet. If it doesn’t, there’s nothing you can do on your end to correct it, so you’ll have to buy it the old-fashioned way.
Restart your iPhone
If you’re still having trouble using Apple Pay, try rebooting your iPhone.
This clears temporary caches and resets your phone’s memory, which can help with Apple Pay and other system software issues. Get out of line and restart the phone if you are not in a rush (this will take several minutes), then try again after the phone is up and running.
Replace your credit card in Apple Pay
The potential remedies become increasingly inconvenient and time-consuming from here on out, so only try them if nothing else works and you don’t want to contact Apple’s customer care.
Removing and replacing the cards in your Apple Wallet is the simplest of these more complicated repairs. If you have numerous credit cards in your wallet but only one of them isn’t working, this is the most likely solution. You might be able to resolve a flaw in the way that card was stored or accessed by removing and replacing it.
1. Start the Settings app.
2. Tap Wallet & Apple Pay.
3. In the Payment Cards section, tap the card that isn’t working properly and then tap Remove This Card. You will need to confirm this choice.
4. Restart your phone.
5. Return to the Wallet & Apple Pay section in Settings.
6. In the Payment Cards section, tap Add Card.
7. Follow the directions to add that same card back again.
Sign out and back into your Apple ID
It’s conceivable that something went wrong with the way you signed into your Apple account, so you can sign out of your Apple ID and sign back in again, much like you might have done to restart your iPhone or replace your credit card.
1. Before you begin, make sure you know your Apple ID. Look it up if necessary.
2. Start the Settings app.
3. At the top of the page, tap your name.
4. Scroll to the bottom of the page and tap Sign Out. You’ll need to confirm that you want to do this.
5. Restart your phone.
6. Return to the Settings app and sign back into your Apple ID.
Contact Apple customer support
If none of the above troubleshooting techniques worked, you should contact Apple customer service.
It’s possible that you’re experiencing a hardware issue, such as the NFC chip used to communicate with the point-of-sale terminal failing. You won’t be able to test or fix this on your own, so seek Apple’s assistance.
Click here to read more useful and interesting articles.